word设置字符底纹的步骤如下:
步骤一:首先,你需要打开你所要添加底纹的文档,下图是我输入的一些文字,方便说明。

步骤二:选中你所要添加底纹的文字,单击开始,在开始功能框中有一个底纹按钮,单击底纹按钮,如下图一,选中的字符会被添加一个灰色的底纹,如下图二。


步骤三:选中所需添加底纹的字符,单击开始,在段落中有一个下框线三角按钮,单击三角按钮后,单击边框和底纹。

步骤四:在弹出的边框和底纹对话框中选择底纹,在填充中可以填充底纹颜色,在样式中选择一种底纹图案样式,也可以为图案选择颜色。
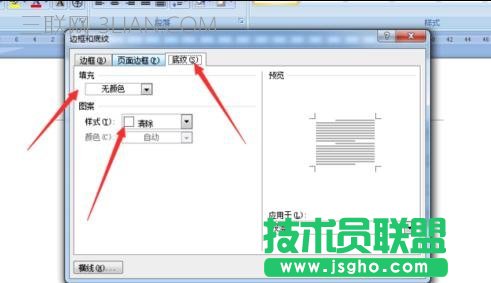
步骤五:在旁边的预览中可以看到你所选择的样式和颜色,可以根据预览再次调试,在应用于选择文字还是段落,单击确定。

步骤六:下图是设置好的段落的底纹,你可以根据自己需求自由设置。
