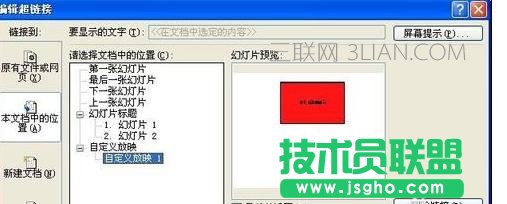在ppt中设置自定义放映的方法:
新建一个PPT,进入PPT的编辑界面。选择一个PPT,这里选择第一张PPT,我们一会要在这张PPT中插入两个功能,一个自定义放映,一个超链接,对比一下不同之处。并把第一张PPT弄成空白版式。


举个例子,新建第二张PPT,新建一个矩形,在自定义动画中,随便选择一个动作。我这里选择的是动作路径中的动作。

将这个动作的计时中的“开始”设置成“之后”,这里举个例子,将“重复”设置成“三次”,注意不要设置成“直到幻灯片末尾”

在第一张PPT中插入两个图形,我这里举个例子,分别是“超链接的作用效果”和“自定义动画的作用效果”。这样我们外观的准备步骤就完成了。

为了能返回第一张PPT,我们在第二张PPT插入一个”返回“按钮。超链接到第一张PPT。

超链接的插入方法想必不用我说了。将“超链接的作用效果”方块插入到第二张PPT,就可以了
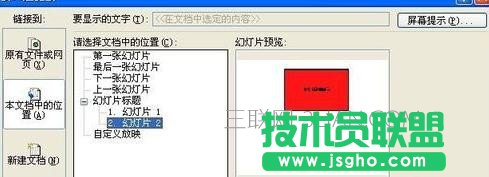
点击"幻灯片放映"中的自定义放映,点击新建。然后选择第二张PPT。


这时候我们的“自定义放映1”就是第二张PPT。

右击“自定义放映的作用效果”,在超链接中的底部,就能看到“自定义放映”,选择自定义放映1,显示并返回也可以打勾。