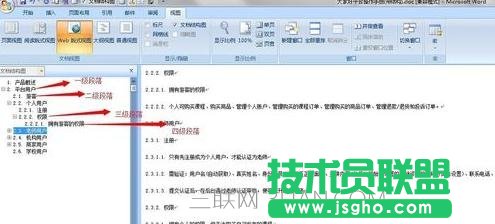word2013给文章添加文档结构图的步骤:
首先,要先找到word 的文档结构图。一般在【视图】里面,如果看到有【文档结构图 】那就再选择框内【打勾】 就会在文档左侧显示文档的结构
如果在【视图】里面没有找到【文档结构图】,那么就在视图那里【显示/隐藏】 右击。点击【自定义.....】选项,添加【文档结构图】 添加后。


接下来可以开始编辑【文档结构】了 ,选中需要显示的结构目录,选中文字,右击选中【段落】,选择需要显示的段落级别。一般文档只要显示前面1-3级 即可。


级别说明。每一个级别都会相对的缩进几个单元格,所以当你编辑完整个文档的结构之后,所有的内容清晰可见。