Internet explorer无法打开站点的正确处理方法,Internet explorer无法打开站点出现这种情况该怎么办,其实Internet explorer无法打开站点是很容易出现这种问题的,只要我们做到以下几个步骤,就可以解决这种问题了
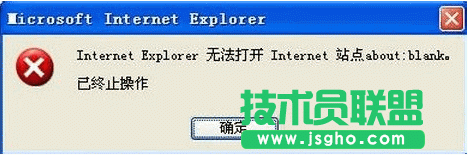
打开IE浏览器,点击【工具】→【internet 选项】
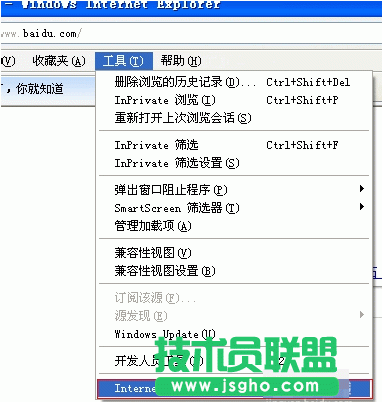
点击【高级】→【重置】
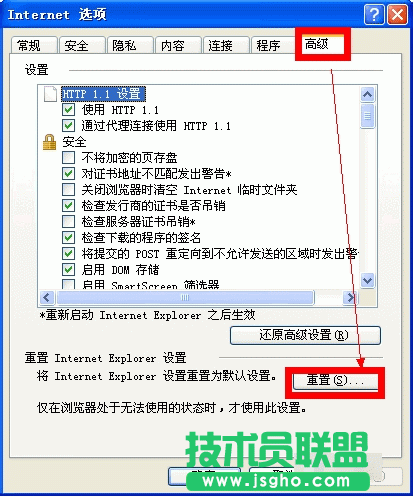
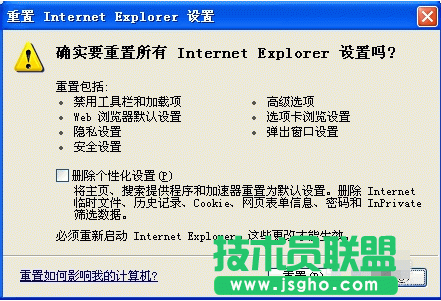
勾选【删除个性化设置】→点击【重置】
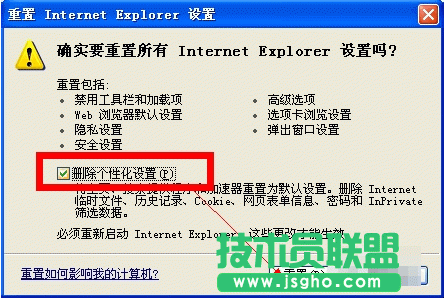
方法二
一些未知的加载项,也会导致出现该问题
打开IE浏览器,点击【工具】→【internet 选项】
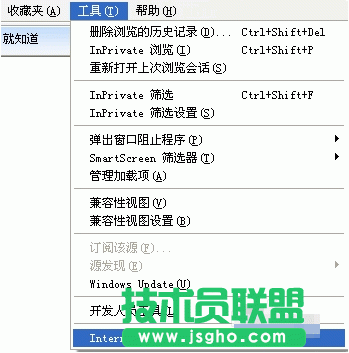
点击【程序】→【管理加载项】
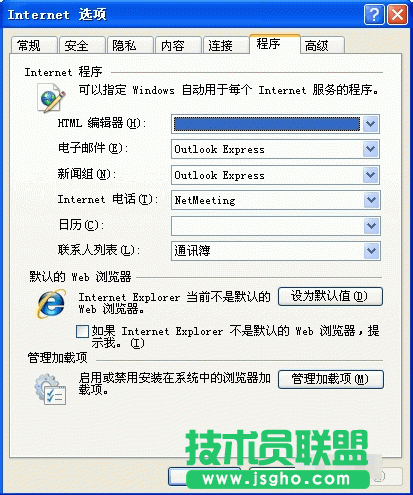
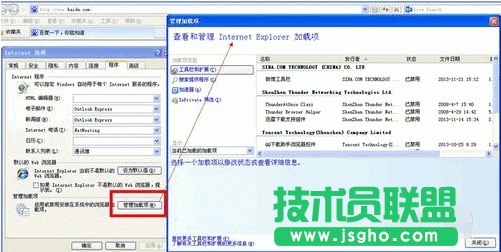
禁用 发行者为“未验证”的加载项目

禁用 类型为“浏览器帮助程序对象
禁用 文件扩展名为“.dll”的加载项
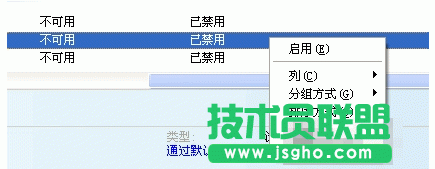
以上就是打开Internet explorer无法打开站点的详细教程了