现在想要使用wifi不一定需要路由器了,有台笔记本也就够了,可是很多用户不知道笔记本电脑怎么设置wifi热点?其实很简单,如果你不知道Win8笔记本电脑怎么设置wifi热点的话,那就赶紧看看文章吧!
Win8笔记本电脑怎么设置wifi热点?
1、打开安全卫士,然后选择免费wifi。
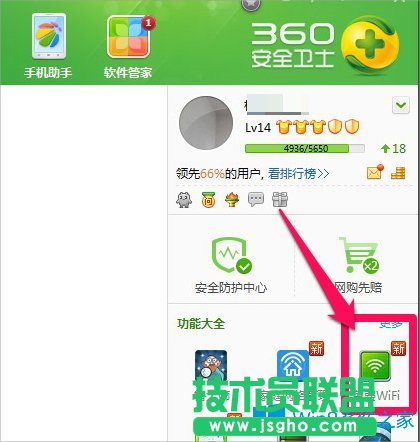
2、下载免费wifi完成,自动运行设置安装。

3、打开手机输入这里的密码连接免费wifi。
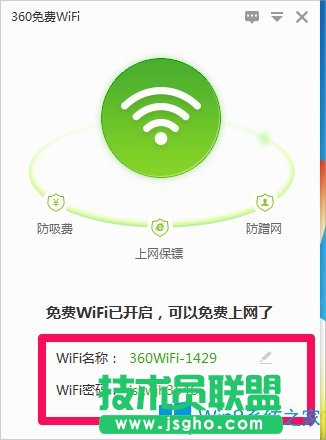
4、打开手机遥控就可以下载安装手机助手。
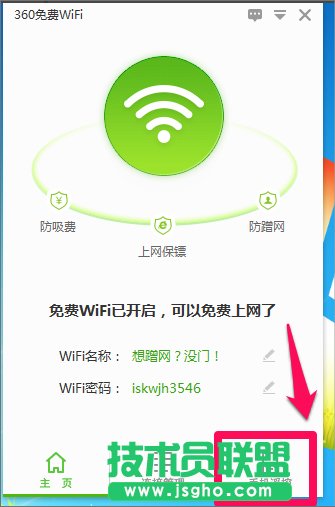
5、可以直接用手机关电脑等。
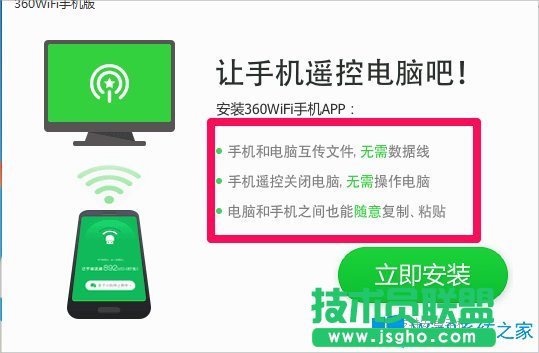
6、点击密码这里可以直接输入修改成新的密码,再点击上面设置按钮。
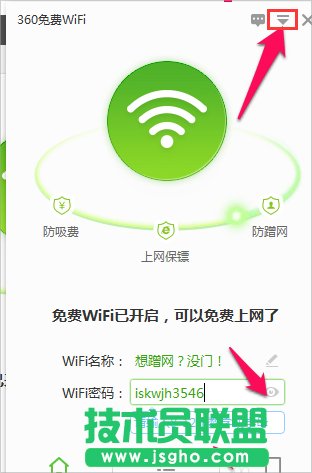
7、进入设置中心,可以对免费wifi启动功能,和是否开机启动进行勾选开启或者关闭。
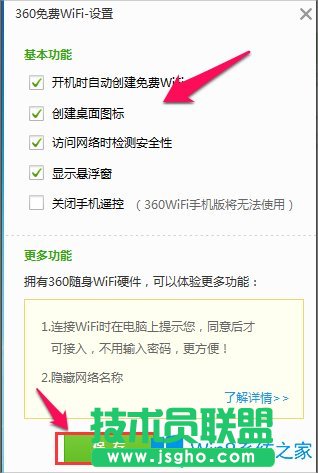
以上就是Win8笔记本电脑设置wifi热点的方法了,其实除了上面的方法之外,我们也可以下载wifi共享精灵来安装,之后也是设置名称和密码,最后点击开启就行了。