一、设置试卷版面。
启动WPS 2000。双击标尺空白处,打开“页面设置”对话框。
1、在“纸张边距”选项卡中将“页面边距”的“左”改为50,勾选“左右页边距对称”


2、再切换到“纸张类型”标签下,设置纸张规格为8开,纸张方向为横向。
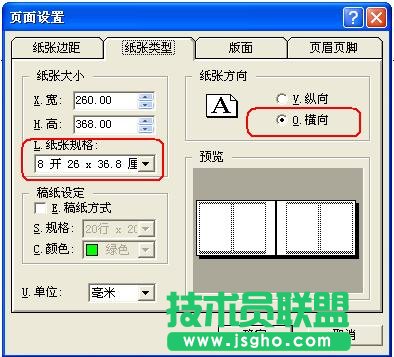
3、切换到“版面”标签,设分栏数为2,分栏线型为单实线,颜色随便。
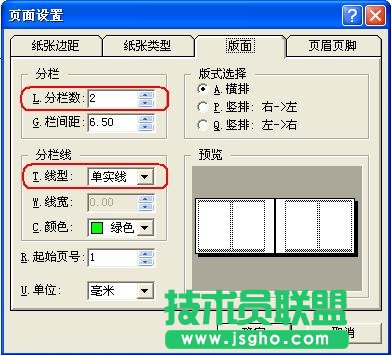
设置完成后,确定返回。
二、制作密封栏
正规的试卷左侧都有密封栏,以密封线为隔,班别、姓名等保密信息都要写在里面。我们可以用文字框结合绘图工具来制作。
1、执行“插入→文字框”命令用鼠标在页面左边的空白处拖拉出一充满页边距的文字框

2、在文字框上右击调出快捷菜单,单击“对象属性”。点选“边框风格”标签,将上下左右边前的√去掉,同时将内外留空均改为0;点选“边线端点”标签,设置边线类型为空线完成后点击“确定”退出。
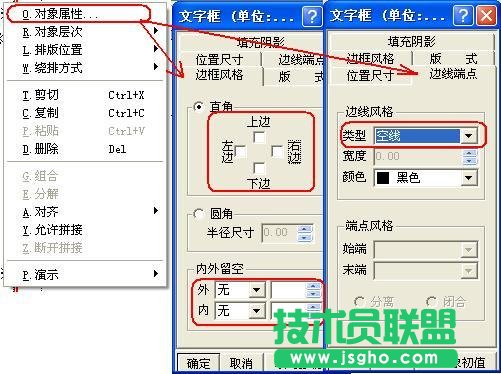
3、双击文字框,进入编辑状态。用软键盘重复输入字符“※”,直至该字符充满整个文字框。输入“●密封线内不要答题●”的字样
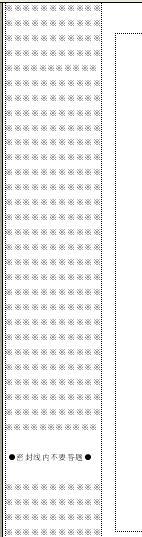
4、单击文档空白处,退出文字框编辑状态并使光标位于文档第一行处。然后执行“插入→分隔符→分页符”命令,产生文档的第二页

5、缩小显示比例(如图8)一般为50%即可。在文字框处,右击在弹出的菜单是选择“复制”或使用键盘组合
“Ctrl+C”。之后向下滚动鼠标滚轮,到第二页。单击鼠标,使光标处于第二页第一行。然后在右键菜单中,选择“粘贴”或键盘组合“Ctrl+V”,将文字框粘过来,再用鼠标直接拖动该文字框到右边页面边距的空白处放好。

6、返回第一个页面。双击左边文字框,使文字框处于编辑状态,在靠中上的位置回车产生6个空行

之后分别在一三五行中输入班别、姓名、座号,调节字号和标尺滑使之美观
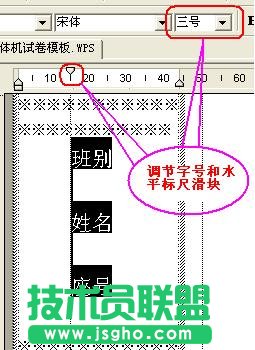
为了使制作的试卷更漂亮,我们现在执行“插入→图形→矩形”命令,在班别的下方画出一个矩形,之后按住Ctrl+鼠标拖动复制到姓名和座号下面。
小提示:
可以按住“Shift”键后分别点选这三个矩形,在右键菜单中选“对齐→左对齐”使之整齐美观。

三、绘制密封线
密封线也称装订线,在考试结束后需要用密封签包裹,用订书机在密封线上装订,便于流水改卷。