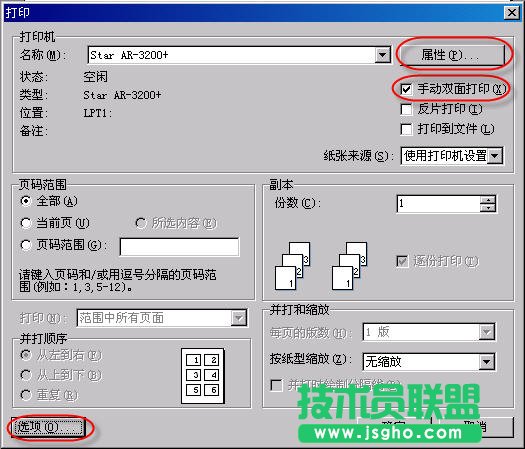一、纸张设置:
小册子不宜过大,我们打算把小册子制成B6幅面的,因此,选择用B5纸进行折页打印,B5纸对折后正好是B6幅面。执行“文件|页面设置”菜单项(也可以双击页面左上角的空白处),打开页面设置对话框,在“纸张”选项卡设置纸张大小为B5。总之,选用的纸张大小正好是小册子大小的2倍。
二、边距设置:
选择“页边距”选项卡,将上下左右边距均设置为20mm,装订线位置为内侧,不可更改,装订线宽根据需要进行设置,页数不多时可设置为0。
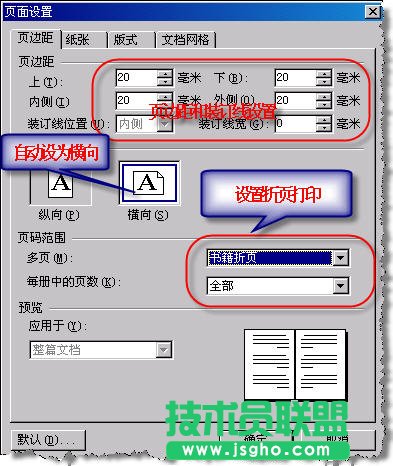
三、折页设置:
“多页”下拉框共有3项:
・普通:不折页。
・书籍折页:折页打印,小册子从左向右翻阅。
・反向书籍折页:折页打印,小册子从右向左翻阅,就象古籍阅读顺序类似。
这儿我们选择“书籍折页”。这时纸张自动设置为横向,同时下面出现“每册中的页数”下拉框。
由于构成小册子的每张纸都被分割成左右两部分,而且双面打印,因而每张纸上共有4页内容,因而每册中的页数都是4的倍数,如4、8、12等。如果页数不多,可选择“全部”,如果页码很多的话,就要分册打印,例如要把1-32页为第一册,33-64页为第二册,以此类推,然后再将各册摞在一起进行装订,就可以将每册中的页数设置为32。
单击确定,页面设置就算完成了。
五、内容录入:
制作封面,并将所需内容录入,并插入目录。顺便说一下,内容录入尽量放在页面设置、格式设置完成之后,特别是在有图片、文本框或其他对象的情况下,如页面设置不合适,需重新调整的话,容易造成版面混乱。
六、页码设置:
根据我们的习惯,封面不设页码,目录页码从1开始,正文页码也是从1开始,在wps文字中,每一节内的页码可单独设置,因此可以通过在封面与目录之间、目录与正文之间分节来实现。
因为封面、目录、正文不在同一页上,因此需插入“下一页分节符”。插入分节符的方法是,将光标定位在要分节的位置,执行菜单项“插入|分隔符|下一页分节符”即可。
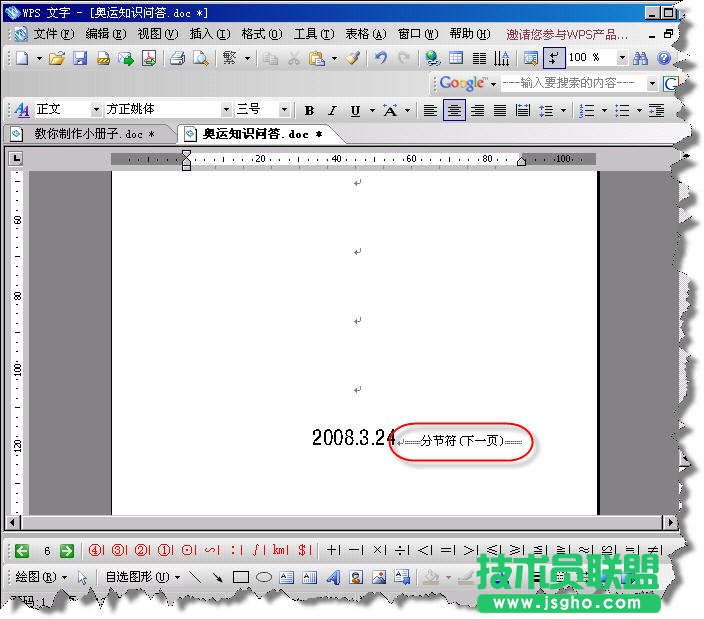
分节后就可以插入页码了。执行菜单项“插入|页码”,弹出“页码”对话框。在“高级”按钮上单击,对话框就会扩展成高级模式,“高级”按钮变为“常规”按钮,再次单击对话框就会恢复到常规模式。
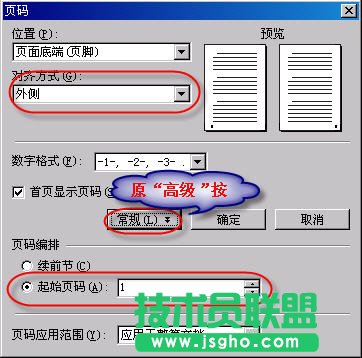
在对话框中,将对齐方式设置为“外侧”,“页码编排”选中“起始页码”,后面的文本框自动填入起始页码为1,按“确定”按钮,页码就插入到各页中了,而且封面、目录、正文这三部分均从第一页开始,而且奇数页的页码在右侧,偶数页的页码在左侧。
但有一点是不符合我们要求的,我们习惯上封面是不设置页码的,而实际操作会发现,我们没办法使封面不显示页码(页码应用范围设置为“应用于本节”时会出现会提示“您的操作不能仅仅应用于本节”),原因在哪儿呢?
原来,在插入分节符时,默认前后两节的页眉与页脚设置是相同的,不会独立设置。但我们可以通过设置使前后两节的页眉或页脚可以独立设置,方法是,执行“视图|页眉和页脚”进入页眉页脚编辑状态,将插入点放在后一节的页脚(或页眉)——本例中要将插入点放在第二页的页脚中,然后单击“页眉页脚”工具栏上的“同前节”按钮,就会使页脚(或页眉——本例中是页脚)相对前一节独立了。这时,将封面的页码删除就可以了。

七、打印设置:
执行菜单项“文件|打印”或单击常用工具栏上的“打印”按钮,或按快捷键“Ctrl+P”,弹出打印对话框。将右上角的“手动双面打印”复选框打上对勾。