制作三维效果图的步骤如下:
步骤一:首先要插入一个我们将要做成三维效果的图片,前面两步我们来简单的说明一下
步骤二:打开word软件,然后点击菜单栏中的“插入”,然后选择图片
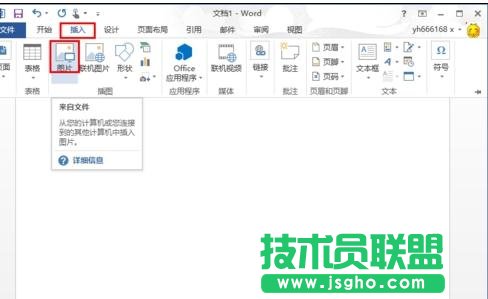
步骤三: 点击“图片”工具后,会打开浏览图片的对话框,找到我们的图片,然后插入到Word文档中,准备工作完成

步骤四: 点击图片,然后在菜单栏上面就会出现关于图片感觉的“格式”,点击格式,然后点击图片样式里面的设置形状格式按钮,如下图所示

步骤五:点击 设置形状格式按钮后,在Word教程的右边就会出现“设置图片格式”的列表,在这里我们可以选择设置各种图片效果
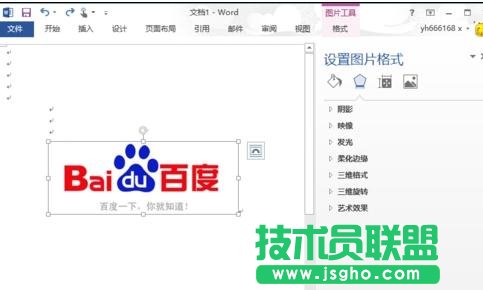
步骤六: 这里我们要做的是三位效果的图片,选择“三维格式”,具体又有两种大的效果可以供我们选择“顶部棱台”和“底部棱台”,它们的大概区别我们可以从其预览效果中看出,小编这里选择“顶部棱台”,然后又会有很多具体的效果,选择我们喜欢的效果

步骤七:在选择好我们喜欢的样式后,文档中的图片就会出现三维的效果了,“顶部棱台”后面的高度和宽度值就会改为当前我们选择的效果对于的值
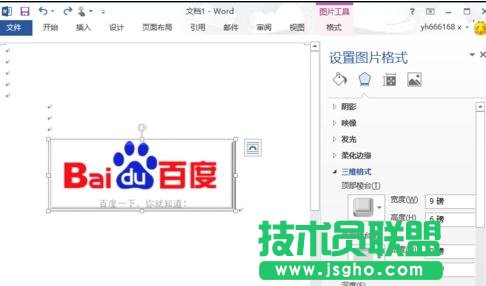
步骤八: 如果我们对当前的效果不满意,那么我们可以修改“顶部棱台”后面的高度和宽度值,让图片的三维效果更好,如小编这里改动的比较大,所以效果也比之前的明显
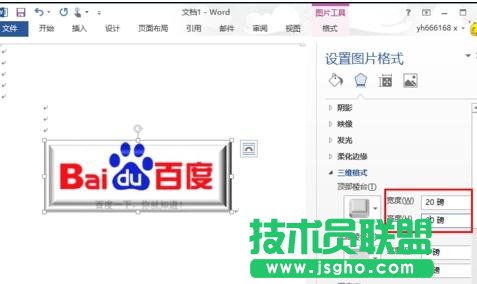
步骤九: 关闭“设置图片格式”工具,保持文档,如果我们要把这个图片保存出来,对于2010和2013版的word那么可以直接在图片上面点右键,两图片另存为,最后选择保存在本地,其它版本的word可能需要借助其它工具截图实现
