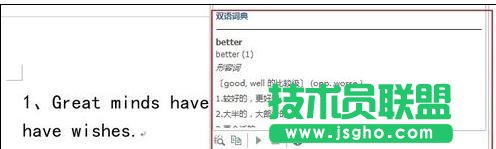使用自带翻译功能翻译文档的步骤如下:
步骤一:在“审阅”选项卡“语言”组单击“翻译”,在展开的列表中单击“选择转换语言”。
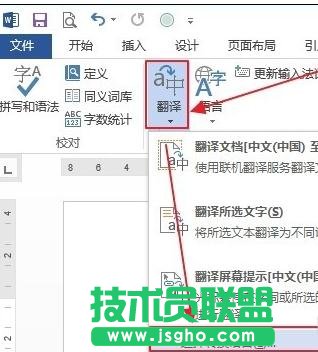
步骤二:打开“翻译语言选项”对话框,根据需要设置文档的翻译语言,然后单击“确定”。
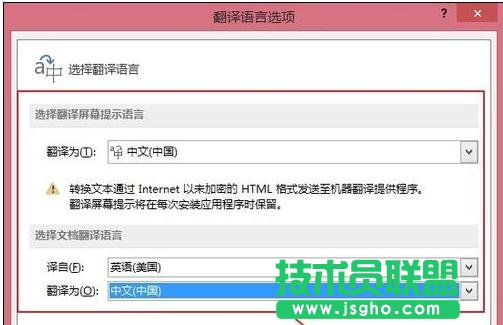
步骤三:在“审阅”选项卡“语言”组单击“翻译”,在展开的列表中单击“翻译文档”。这时候会打开在线翻译界面,查看译文。

步骤四:选择要翻译的内容。
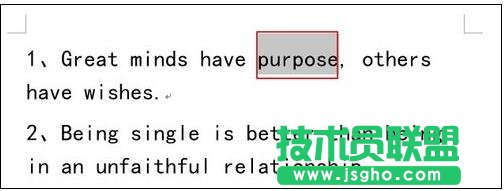
步骤五:在“审阅”选项卡“语言”组单击“翻译”,在展开的列表中单击“翻译所选文字”。
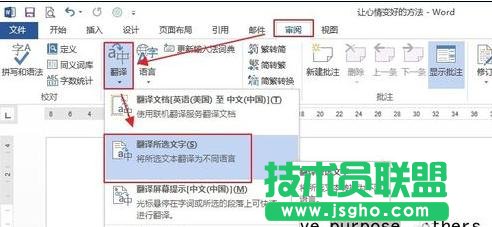
步骤六:这时文档右侧窗格会看到所选文字的翻译。
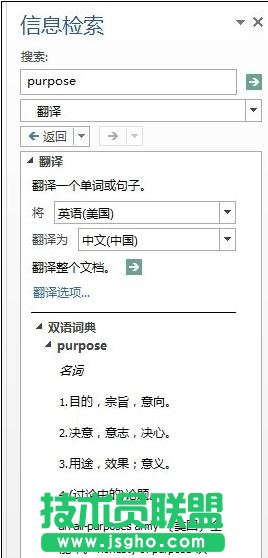
步骤七:在“审阅”选项卡“语言”组单击“翻译”,在展开的列表中单击“翻译屏幕提示”,启用该功能。
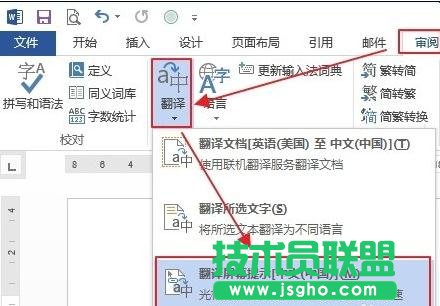
步骤八:鼠标放置在要翻译的单词或词组上,这时上方会显示半透明的译文框。

步骤九:将光标移至译文框,可清晰看到翻译的内容。
说明:译文框底部有很多操作,如复制、播放等。