之前 PowerPoint 所提供的幻灯片版式是不允许用户自行定义的,现在,PowerPoint 2007 已经可以让您随心所欲的自定义专用的幻灯片版式了。若要添加新的自定义幻灯片版式,必须先切换到幻灯片母版视图,添加一个新的幻灯片版式后,附加您所需要的对象,然后另存为模板文件即可。
首先,单击功能区中的“视图”标签,然后单击“演示文稿视图”选项组中的“幻灯片母版”按钮。

图12 选择幻灯片母版
进入幻灯片母版视图后,画面左侧窗格即可看到默认的幻灯片母版与版式的缩略图,单击所要添加版式的缩略图,然后单击“编辑母版”选项组中的“插入版式”按钮。
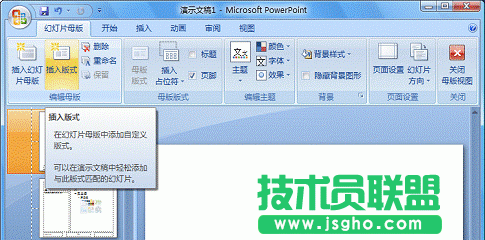
图13 单击“插入版式”按钮
添加一张新幻灯片后,即可在此幻灯片上设置您所要添加的各种组件,快速产生崭新的自定义幻灯片版式。单击“母版版式”选项组中的“插入占位符”按钮。
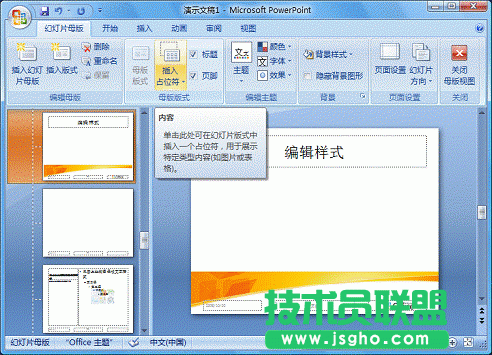
图14 单击“插入占位符”按钮
提示:在“母版版式”选项组中有“标题”和“页脚”两个复选框选项,您可以根据需要选择是否在幻灯片版式上显示或去除幻灯片标题文字,页脚中的日期、页码等信息。
接着,从下拉菜单中选择所要采用的配置对象后,直接在幻灯片的版式上用鼠标拖曳出所需的占位符。
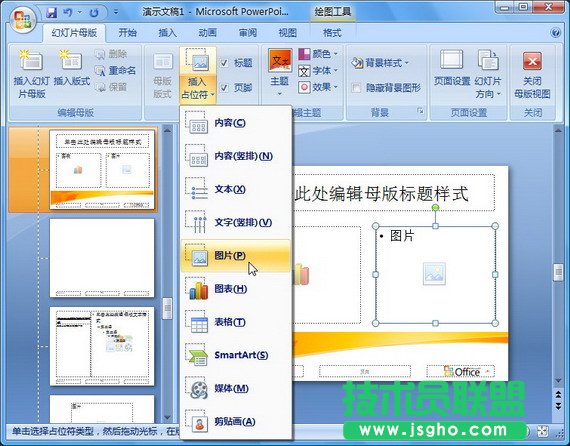
图15 在空白幻灯片上新增图表和图片组件
最后,将其另存为“PowerPoint 模板”(.potx)就大功告成了。以后只要使用该演示文稿模板创建的新幻灯片,便可以套用自定义的幻灯片版式了。
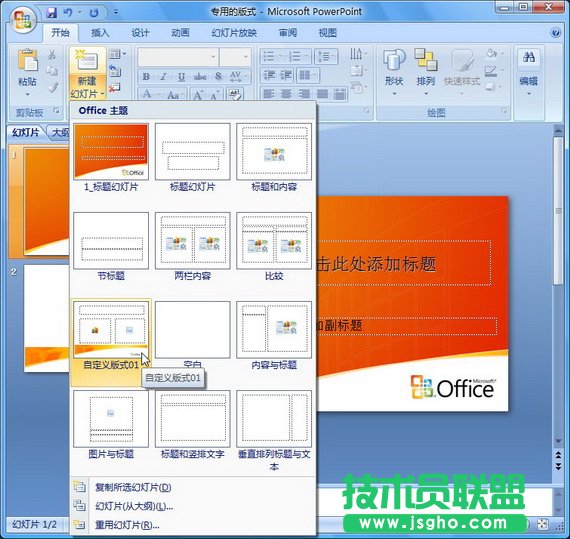
图16 利用自定义模板创建幻灯片