我们经常会看到一种图片特效——就是原图片与图片镜像的组合效果,一些书刊、杂志,电视节目中表现的比较多一些。这种应用于各大媒介的图文特效在PowerPoint中也是可以实现的,而且很简单,下面通过实例为大家介绍下在PowerPoint中如何创建镜像效果。
简要概述
首先选中需要创建镜像的原图片,右键选择“复制”命令,再右键选择“粘贴”命令,随后选中复制的图片并将图片拖到与原图片相对应的左或右侧的位置上执行“水平翻转”,会看到图片镜像效果创建成功
步骤如下
打开PowerPoint演示文稿,选中需要创建镜像的原图片,然后单击鼠标右键,在弹出的下拉列表中选择“复制”命令。
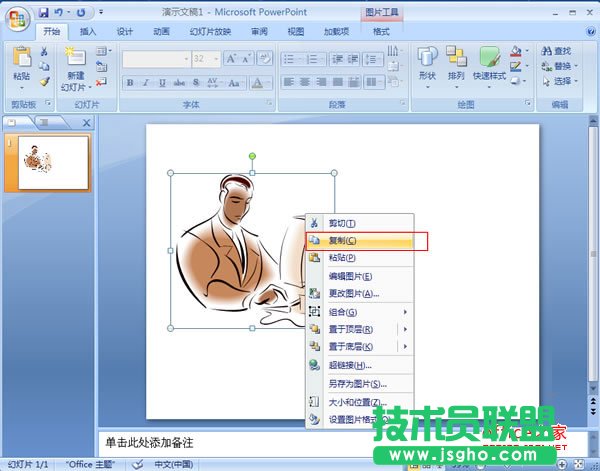
继续单击鼠标右键,在弹出的下拉列表中,选择“粘贴”命令。
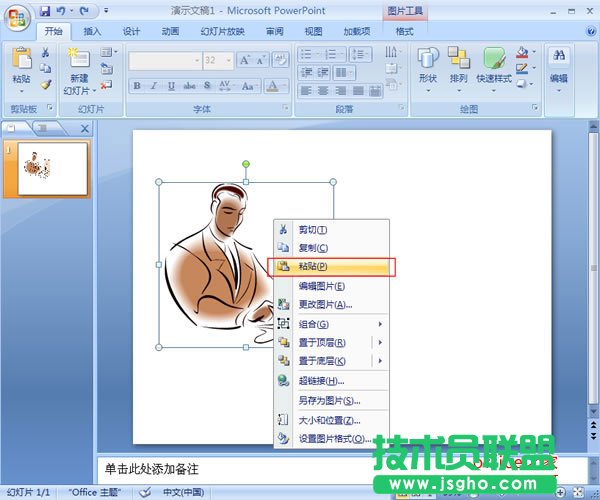
可以看到,复制的图片浮在原图片的上面,选中复制的图片,把图片拖到与原图片相对应的左或右侧的位置上。这里我们拖动图片到原图片的右侧。

保持选中复制的图形,进入“格式”选项卡,在“排列”选项组中单击“旋转”按钮,在弹出的下拉框中根据需要选择“垂直翻转”或“水平翻转”,这里我们选择“水平翻转”。可以看到图片已经发生了相应的变化,图片镜像效果创建成功。
