PPT中制作音频淡入淡出效果教程。幻灯演示文稿PowerPoint是最常用的办公软件之一,有的小伙伴喜欢用一首歌的高潮部分来作为背景音乐,但是剪出来的音乐高潮部分还需要给它做一个淡入淡出效果,来看看具体操作步骤吧。
方法/步骤
首先在创建打开的PowerPoint 2013中插入准备好的音频文件。
操作步骤:插入 → 音频 → PC上的音频。
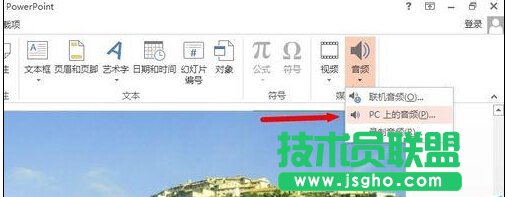
对于插入得到的音频图标(喇叭状),单击会出现浮动控制条,也可以通过鼠标将其拖动到合适的位置。这里为了演示需要放到左上角吧,效果如下图。
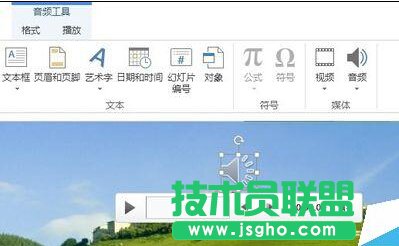
试着单击浮动控制条上的“播放/暂停”按键听听看,是不是发现开始和结束时的声音很大,无淡入和淡出的效果。

接下来我们来添加音频的淡入淡出效果:选中音频图标,单击“音频工具”下的“播放”,展开对应选项卡,内容如下。
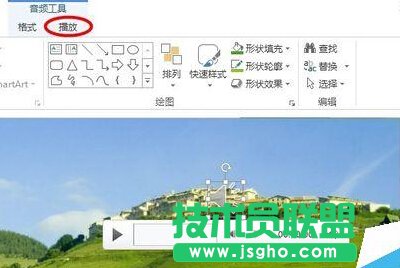
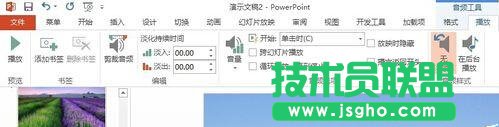
调整下图淡化持续时间框中的“淡入”和“淡出”数值,也可直接输入所需数值,完成添加音频的淡入淡出效果。
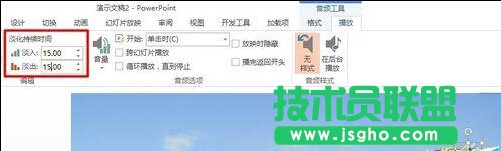
好了,再次播放听听,是不是比之前好多了。这次就到这里了,下次继续吧。
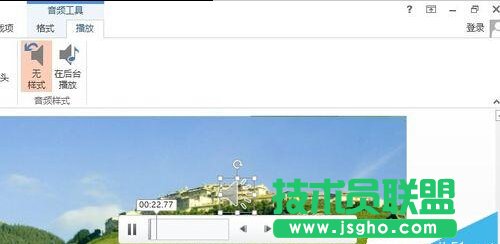
注意事项
插入音频文件也可以直接从文件夹中拖到演示文稿中来实现。