PPT文件中的图片和文字怎么做成一张图?
1、打开ppt,在上部工具栏中,点击“插入——图片——来自文件”。

2、在插入图片对话框中,按照图片存放的路径,选中图片,点击插入。
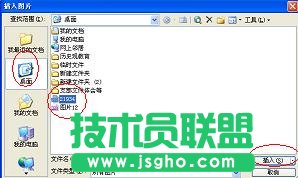
3、点击“插入——文本框——水平”,在ppt页面上划出文本框,并在里面输入文字。

4、选中图片,右击鼠标,选择“叠放次序——置于底层”,将文本框移动到图片上面。

5、调整好文字,再调整好图片和文字的关系,然后按住Ctrl键,选中文本框和图片,右击鼠标,选择组合,图片和文字就成为一体了。
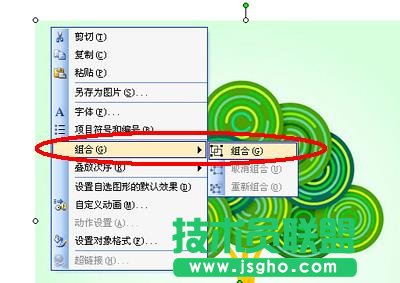
6、最后选中组合到一起的文字图片,右击鼠标,选择“另存为图片”,特别提示,要注意修改图片的类型,一般选择“JPEG交换格式”。最后点击保存,然后查看图片即可。


注意事项:
组合图片是关键,一定要同时选中图片和文字。