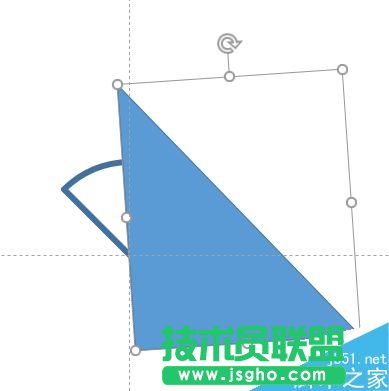PPT合并形状功能制作七巧板图形

启动PowerPoint 2016新建一个空白文档,然后切换到“插入”选项卡,点击“形状”,选择绘制一个圆形。注意,为了得到一个正圆形,绘制之前要先按下Shift键不放再拖动鼠标绘制,这样无论如何都是个正圆。
右击绘制的圆形,从右键菜单中选择“边框→粗细→6磅”,或者点击“其他线条”,再在右侧打开的窗格中设置更宽的边框。
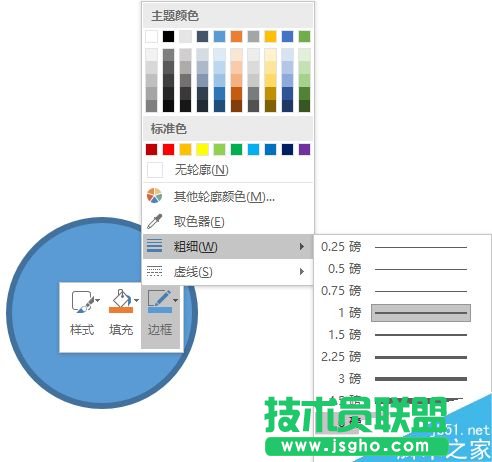
再次右击圆形,从右键菜单中选择“填充→无填充色”,即可得到一个圆环图形。

接下来在幻灯片空白处右击,从右键菜单中选择“网格和参考线→添加垂直参考线(及添加水平参考线)”。将刚才制作的圆环的圆心对齐十字线的中心。这时再绘制一个等腰直角的斜三角色,愉好覆盖掉半个圆环。
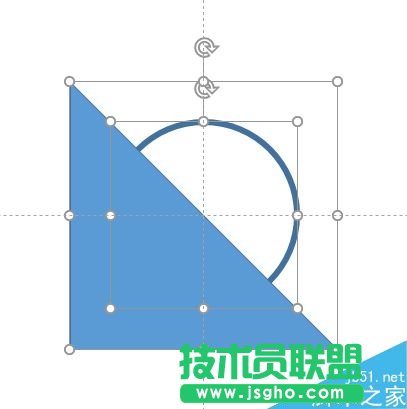
现在按Ctrl+A键全选三角形和圆环,再切换到“绘图工具-格式”选项卡中,点击工具栏左侧的“合并形状”从下拉菜单中选择“剪除”模式,即可得到一个半圆形的圆环了。
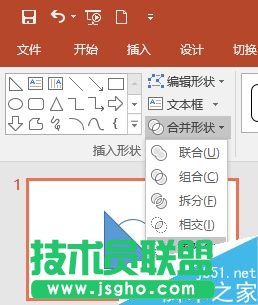

接下来再绘制一个直角三角形,直角的一边对齐垂直参考线,覆盖住圆环的一侧。然后将这个直角三角线略做旋转,并稍移位置,确保直角线经过十字参考线的中心。