PPT怎么绘制半颗蛋

本文关于使用PPT绘制半颗蛋的案例,是最大的一个工程,耗时可能会较长。但如果你有跟着前面的一系列PPT制作教程特别是形状绘制类的教程动手练习,就一定不会觉得困难。看着自己能够一步步亲手用PPT做出这样的效果,你一定会颇感自豪。完成PPT绘制半颗蛋这个效果,PPT形状绘制的各种操作对你来说已经是犹如家常便饭般简单了!
1、 使用椭圆工具绘制一个椭圆并旋转一定角度(下图旋转角度是327°)。
2、为椭圆设置线性渐变,去掉轮廓线。渐变角度及光圈游标位置如图所示。

3、分别选中渐变光圈上三个游标,为它们设置颜色,从左到右,RGB值如下:
4、完成设置之后,椭圆变成了下面的样子。
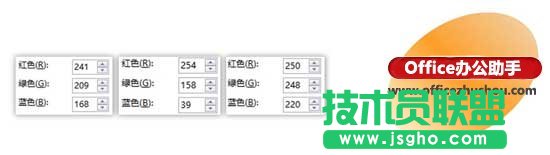
5、再绘制一个大一些圆一些的椭圆,右键单击,在菜单中选择“置于底层”,我们将用这个椭圆来制作蛋壳。
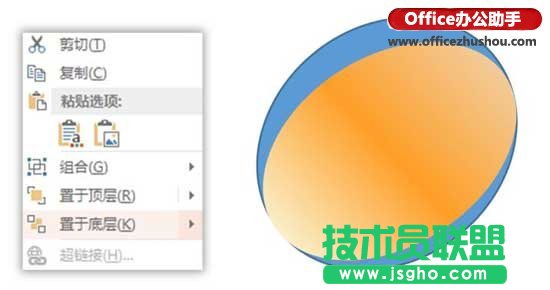
6、将新绘制的椭圆设置为无轮廓,同样做渐变填充。渐变角度及游标位置如图所示。这次我们只使用两个游标。
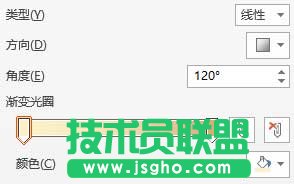
7、分别选中渐变光圈上两个游标,为它们设置颜色,从左到右,RGB值如下:
8、完成设置之后,两个椭圆的整体效果变成了下面的样子。

9、绘制一个矩形,旋转到合适位置,将作为蛋壳的椭圆挡住不需要的左上部分,留下需要的右下部分。

10、按住Ctrl键,依次选择作为蛋壳的大椭圆和矩形(顺序不能错),使用“合并形状-剪除”,得到下图效果。
