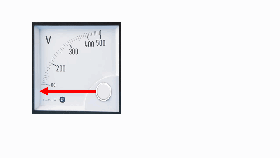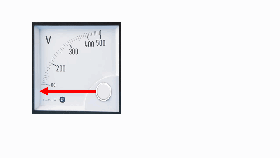
1、电脑启动powerpoint 软件,新建空白幻灯片。然后,在网络上截一张电压表的图片,并用图片处理软件(比如PS)把电压表的指针擦掉保存为PNG格式。

2、把这张没有指针的电压表PNG图片插入到PPT幻灯片这里。调整好位置。

3、接着,插入箭头形状,并把形状颜色设置为红色;按CTRL+SHIFT键,复制一个箭头并放在原来箭头的尾端;如下图所示的样子。
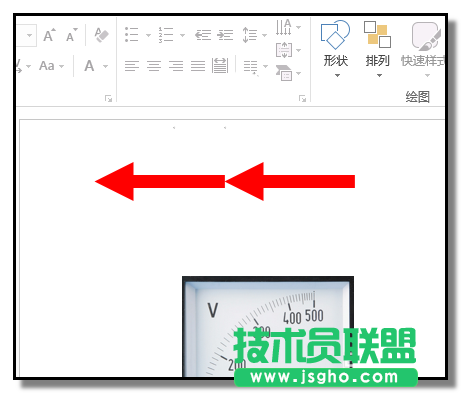
4、鼠标点下后面这个箭头,选中此箭头,并把箭头设置为100%透明度;箭头变成透明,看不到。
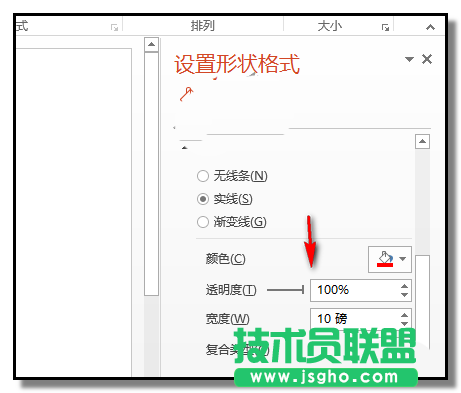
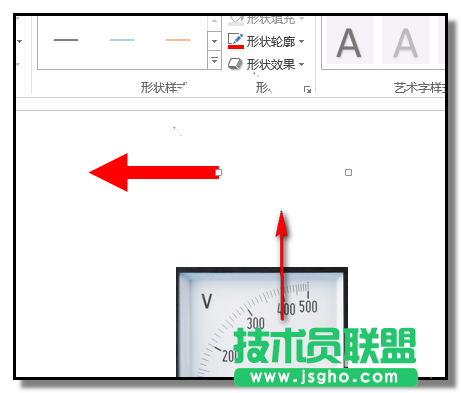
5、现在,同时选中这两个箭头并组合在一起;再把组合的箭头移到电压表图片上,如下图所示的位置。
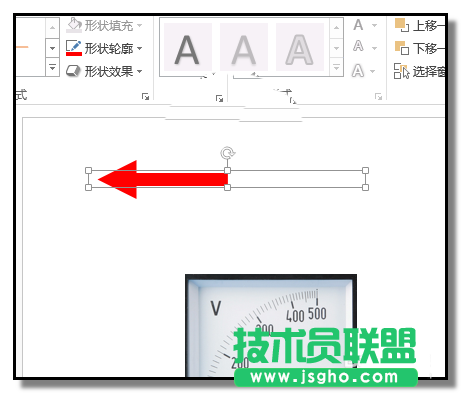

6、保持箭头选中状态;点开“动画”选项卡;再点“添加动画”
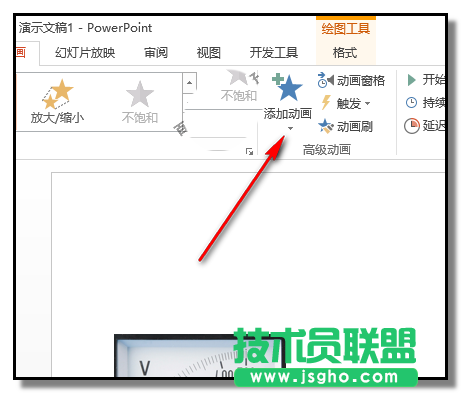
7、弹出的面板中,点选“陀螺旋”;然后,再点“动画窗格”,右边弹出小窗口,如本步骤第二张图所示,点下小三角,弹出的菜单中再点“效果选项”
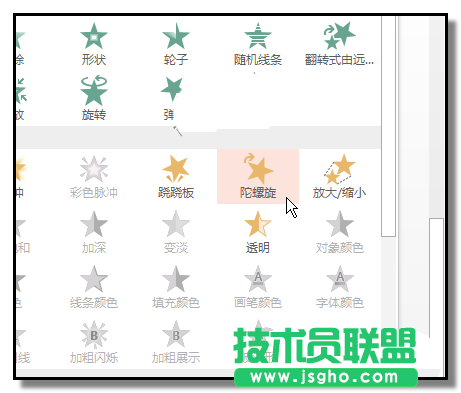
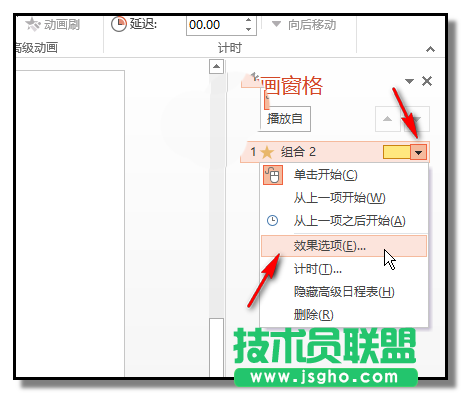
8、接着,弹出一个操作框,如下图所示,点下小三角,弹出的菜单中选:顺时针和四分之一旋转;记得点确定。
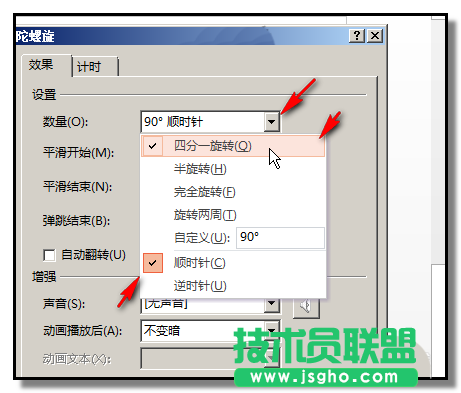
9、再点“添加动画”并选“陀螺旋”;在”动画窗格"这里,如下图所示,点下小三角,弹出的菜单中再点“效果选项”。接着,弹出一个操作框,如本步骤第二张图所示,点下小三角,弹出的菜单中选:逆时针和四分之一旋转;记得点确定。
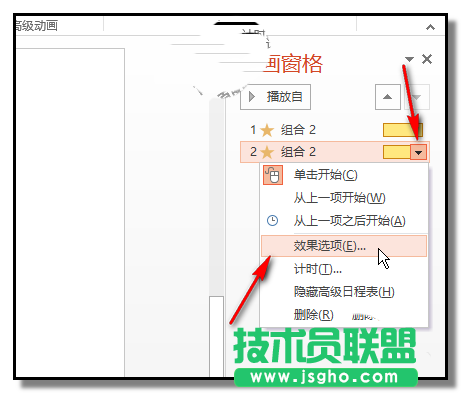
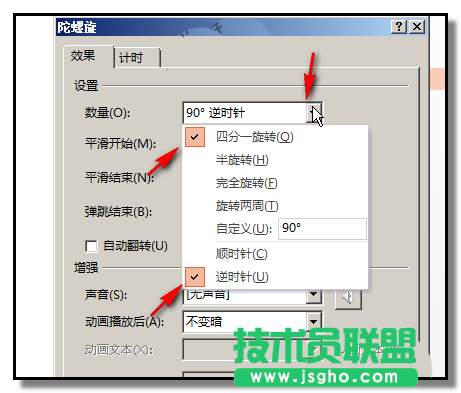
10、动画设置好了,在幻灯片的左上角点下预览按钮预览下效果;效果满意的话,再进行最后的步骤。插入椭圆形状,按SHIFT键,画出一个灰色颜色无轮廓正圆;选中圆,再点下“形状效果”;弹出的相关选项中,鼠标放在“预设”这里,右边弹出子菜单,再点“预设1”,选取这种效果。正圆得出如本步骤第二张图的效果。


11、然后,把正圆移到箭头的尾端,并放在箭头上层。覆盖住箭头尾端。动画制作操作完成。