Excel如何不用加减乘除可以算平均数?微软办公始终走在办公软件的前列,尤其Excel数据表格公式的灵活性令人感叹,他的灵活性往往有多种途径来解决同样的问题,比如平均数,加减乘除我们最熟悉,但是不用加减乘数可以直接应用某些公式来计算,而且途径多种多样,本经验就教大家最简单的一个平均函数,来计算单元格单个或多个区域(参数)值的平均数,即在Excel里面如何不用加减乘除就可以直接算平均数,即AVERAGE公式应用。

方法/步骤
首先打开所要计算的excel表格,点击所要计算函数的单元格,如图箭头①指向位置;再点击插入函数按钮,如图箭头②指向位置
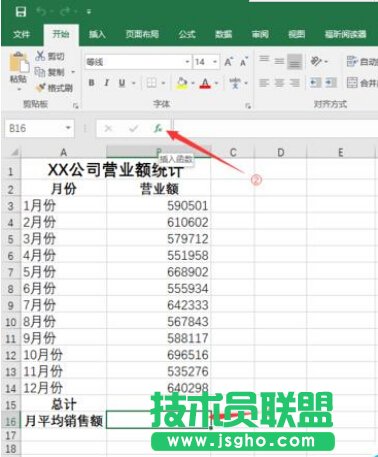
进入插入函数对话框,在选择类别下拉框里选择【统计】类别,如图箭头①指向位置;在选择函数选项框里面点击【AVERAGE】函数,如图箭头②指向位置,点击【确定】按钮
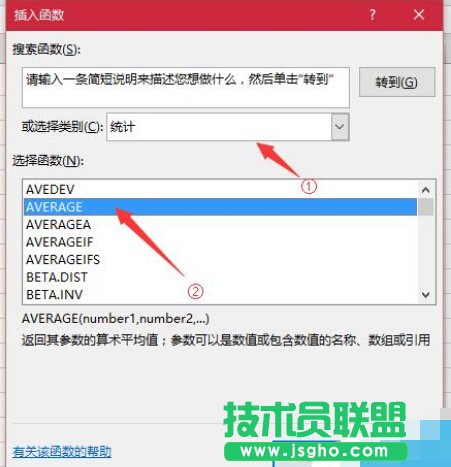
进入函数参数对话框,点击Number1填写框,开始填写和修改要计算参数平均数的单元格区域(本经验是要选择B3:B14,读者可以直接填写和修改,本经验为了更好展示,选用在单元格用鼠标拉取来选择,直接清空来操作),如图所示
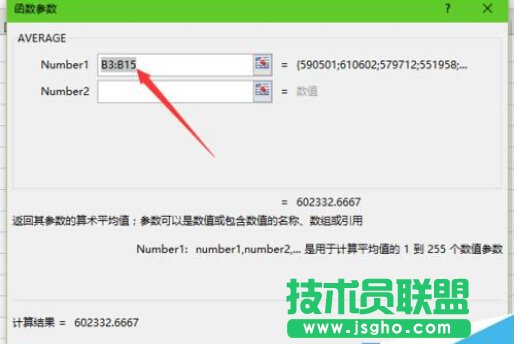
点击Number1填写框,如图箭头①指向位置,进行清除(点击后假如用拉取选择,一定记得要清除,否则系统默认相加。若不点击这个填写框,可以直接拉取)。再在要计算平均数的单元格区域拉取,如图箭头②指向位置

拉取后,效果如图,检查是否有多选或少选单元格,点击【确定】按钮
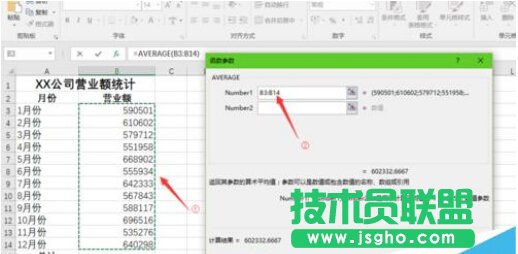
退出参数函数对话框,回到excel主界面,效果如图。假如熟悉公式,可以直接输入,如图箭头指向位置
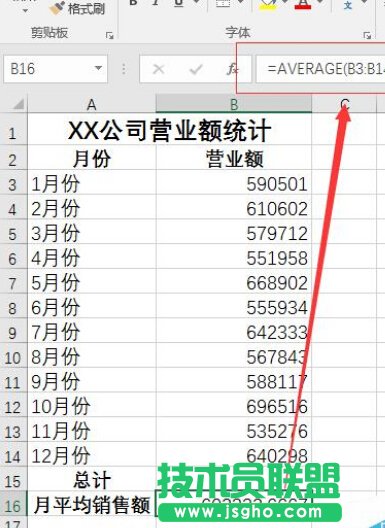
附:例一
假如多区域选择,直接在Number1填写框拉取第一个单元格区域,在Number2填写框拉取第二个单元格区域,如图对应箭头指向位置
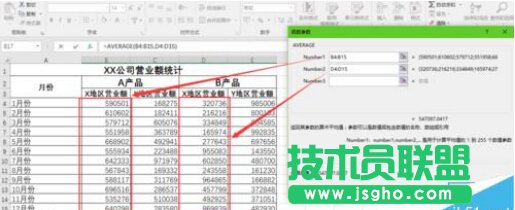
附:例二
本方法和例一结果相同,即在Number1填写多个单元格区域,在每个单元格区域用英文逗号分隔符来分割,如图所示
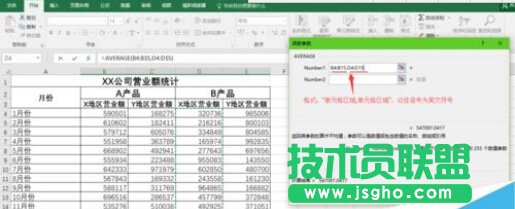
注意事项
计算单元格区域不要多选或少选,选择后最好检查一遍
以上就是Excel如何不用加减乘除可以算平均数方法介绍,操作很简单的,大家学会了吗?希望能对大家有所帮助!