如何解决笔记本屏幕不亮的问题,现在使用笔记本的用户是越来越多了,而用户在使用的过程中,有时候会遇到笔记本开机,显示器却不亮的情况,这是怎么一回事呢?笔记本显示屏不亮所对应的故障有多种,根据不同的原因,找到对应的解决方案。下面,小编就给大家带来了解决笔记本屏幕不亮的方法了。
笔记本屏幕不亮怎么办
出现这样的情况有两种,一种是亮了之后在进入系统后黑屏,还有一种开机直接就是黑屏,但是键盘鼠标主机都正常启动。如果是第一种情况的话开机不断按键盘F8键。

屏幕系统软件图解1
一直到启动模式出现,用键盘↑↓键选择到安全模式,然后按下键盘Enter确认键。
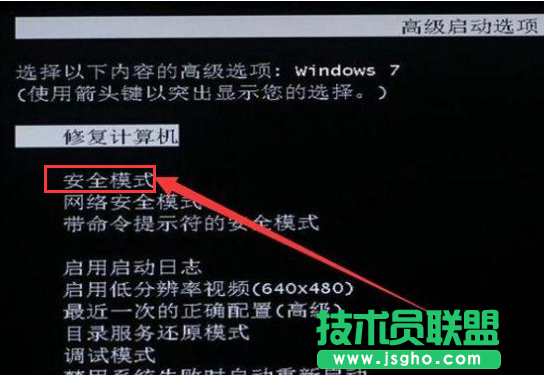
屏幕不亮系统软件图解2
从安全模式进入系统后用鼠标右键点击电脑桌面的计算机,在栏目点击“设备管理器”。
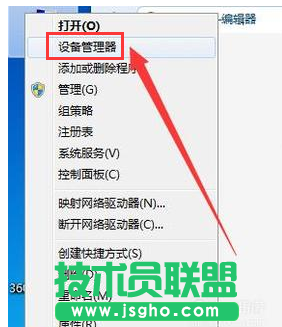
屏幕不亮系统软件图解3
在设备管理器页面找到显示适配器点击打开,就可以看到电脑的显卡驱动。
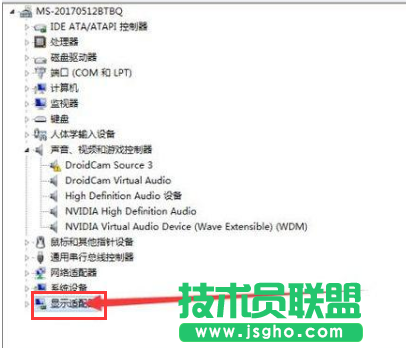
屏幕不亮系统软件图解4
用鼠标右键点击显卡驱动,在出现的栏目点击卸载。
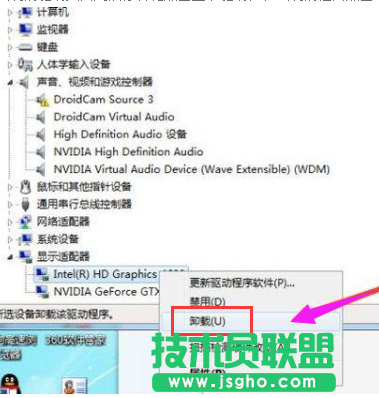
笔记本屏幕系统软件图解5
在弹出的页面点击下面的卸载就可以卸载掉显卡驱动。
卸载之后重启电脑就会默认800X600分辨率,自动安装驱动就可以了。

屏幕系统软件图解6
如果还是不行的话还是用安全模式进入系统,用鼠标右键点击桌面空白处,在选项栏点击“屏幕分辨率”。
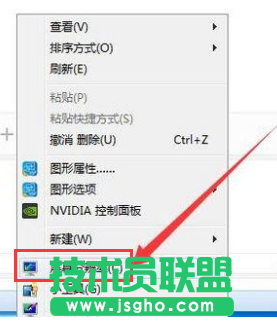
屏幕不亮系统软件图解7
在分辨率右侧点击“高级设置”。
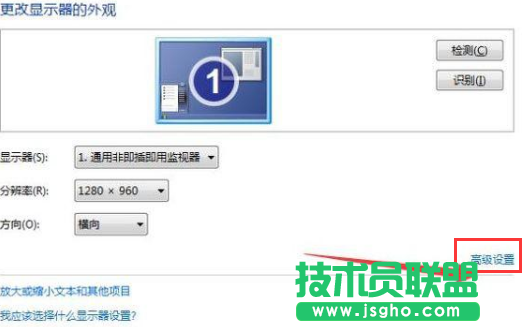
笔记本屏幕系统软件图解8
在设置栏点击监视器,就可以看到当前使用显卡的刷新频率。
把数值修改为60赫兹后点击应用。修改完成重启电脑就好了。
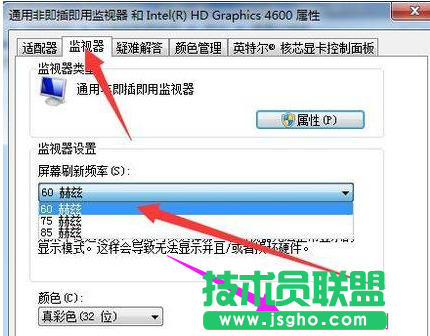
屏幕不亮系统软件图解9
关于处理笔记本屏幕不亮的操作,小编就跟大家讲到这里了。