两部电脑共享文件方法,许多朋友可能会需要会用到两台电脑来共享一些文件,如果没有网络的话,该怎么办呢?其实在这种电脑共享文件环境能够给我们的工作效率带来很大的提高。那么两台电脑如何共享文件呢?下面,小编就给大家带来了两台电脑共享文件的图文讲解了。
两台电脑共享文件的操作方法
按“win + R”打开运行,输入“conrtol”,点击确认,打开控制面板,
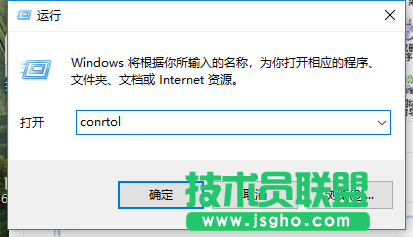
两台电脑系统软件图解1
找到“网络连接”打开。
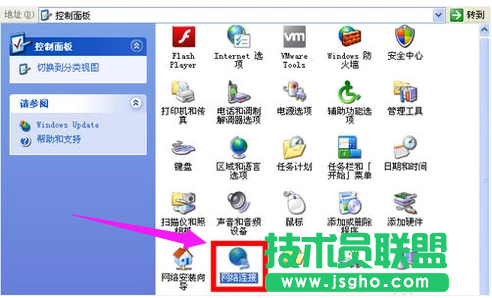
共享文件系统软件图解2
右击“本地连接”,选择“属性”。
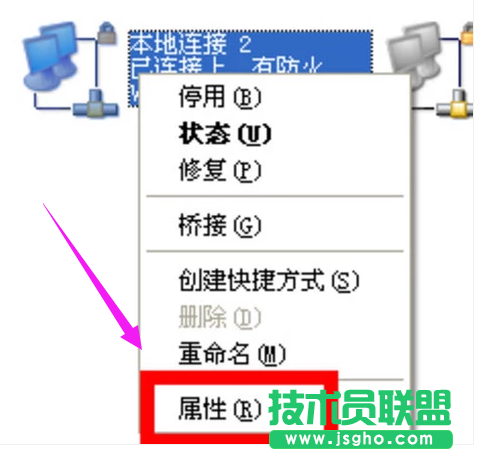
电脑系统软件图解3
双击“Internet协议(TCP/IP)”。
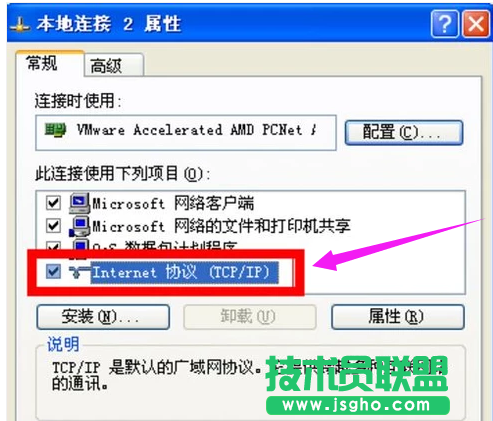
共享文件系统软件图解4
选择“使用下面IP地址”。
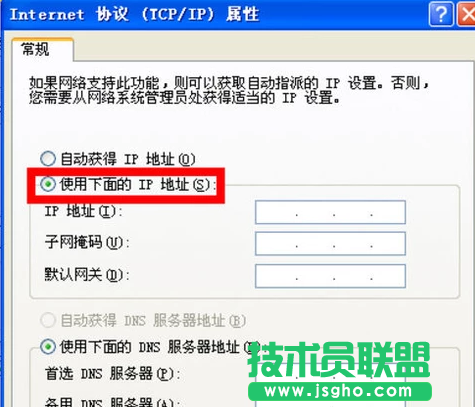
文件系统软件图解5
在“ip地址”和“子网掩码”分别输入“192.168.1.55”和“255.255.255.0”,点击“确定”。
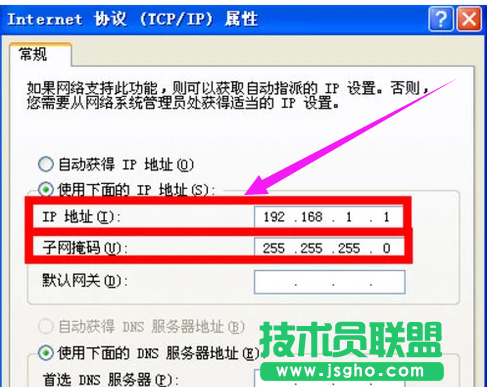
文件系统软件图解6
在“电脑B”上重复上述步骤,“ip地址”和“子网掩码”改成“192.168.1.66”和“255.255.255.0”“确定”。
按“win + R”打开运行,输入gpedit.msc”“确定”
展开“Windows设置”--“本地策略”--“安全选项”。
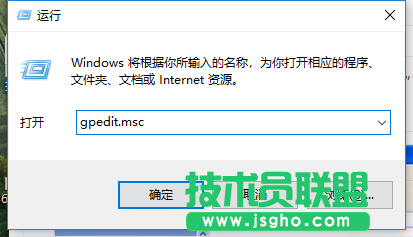
电脑系统软件图解7
将“帐户: 使用空白密码的本地帐户只允许进行控制台登录”双击,双击改为“已停用”并确定。
共享需要访问的文件夹:右键“文件”,选择“属性”,选择“共享”,点击“共享此文件夹”,最后点击“确定”。
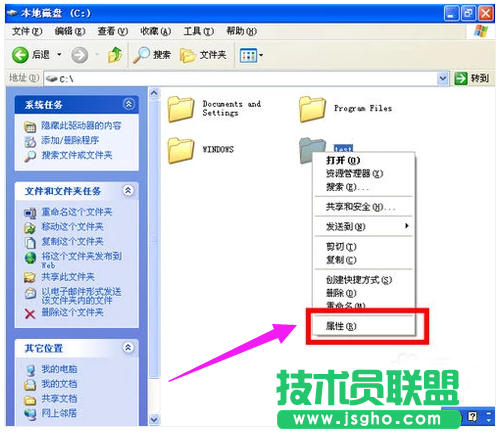
文件系统软件图解8
最后在“电脑A”上访问“电脑B”,在电脑A上按“win + R”打开运行,输入“\\192.168.1.2\test”,点击“确定”,就可以访问文件了。
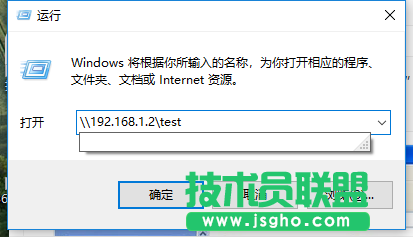
两台电脑系统软件图解9
以上就是两台电脑共享文件的操作方法。