虚拟光驱装系统详细教程,如果系统出现问题或者不稳定要重装系统,很多的用户会拿去给别人装,很麻烦。而且隐私泄漏。为何不使用虚拟光驱装系统呢?可以更加快,更简单的安装系统,为此,小编就给大伙分享虚拟光驱安装系统的操作流程了。
虚拟光驱装系统详细教程
在百度上搜索“虚拟光驱”
这里下载“精灵虚拟光驱(Daemon Tools Lite)”,点击进入到下载页面,并下载到本地电脑,准备安装
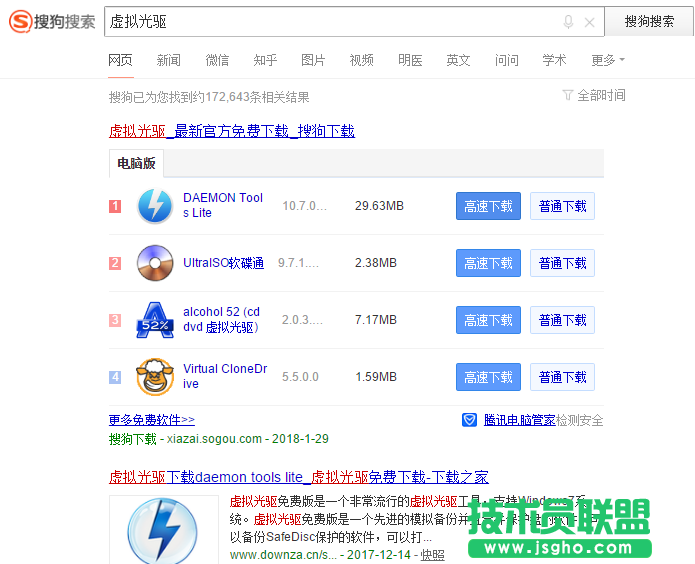
光驱系统软件图解1
找到下载的虚拟光驱软件,双击打开安装
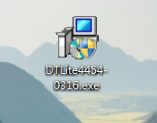
装系统系统软件图解2
虚拟光驱安装完成以后,会在电脑里多出一个虚拟光驱的盘符出来,我的虚拟光驱盘符为“G盘”。此时的虚拟光盘里还没有加载光盘镜像文件,所以是空的。
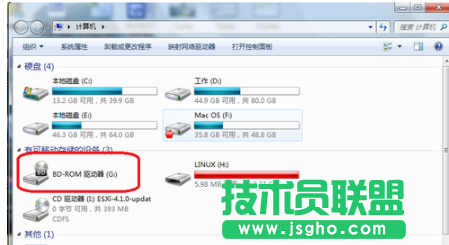
虚拟装系统系统软件图解3
打开虚拟光驱软件,点击下图标识的图标,选择加载虚拟光驱镜像
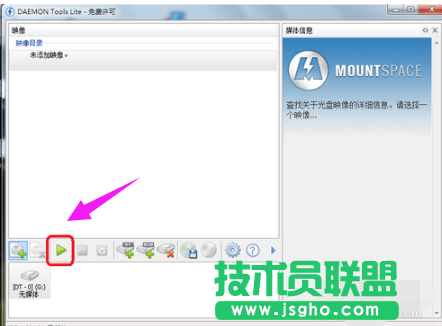
虚拟装系统系统软件图解4
选择“光盘镜像文件”,选择好了以后,点击“打开”
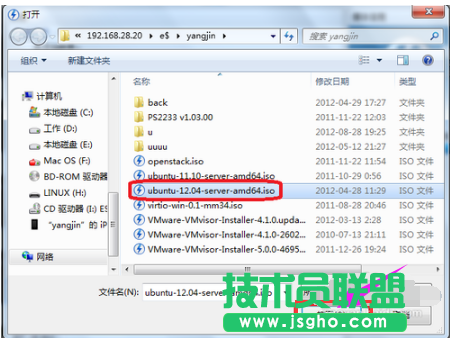
光驱系统软件图解5
加载完成后,再打开我的电脑,就会看到我们刚才选择的“光盘镜像”已经被放入到虚拟光驱里,可以像正常光盘一样使用了。
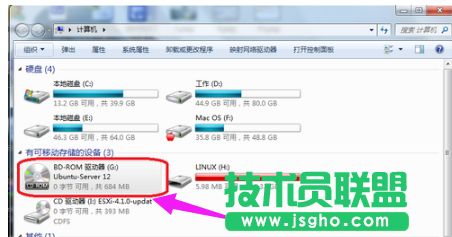
虚拟装系统系统软件图解6
如何卸载光盘镜像:
打开虚拟光驱软件,找到下图中已经加载好的虚拟光驱
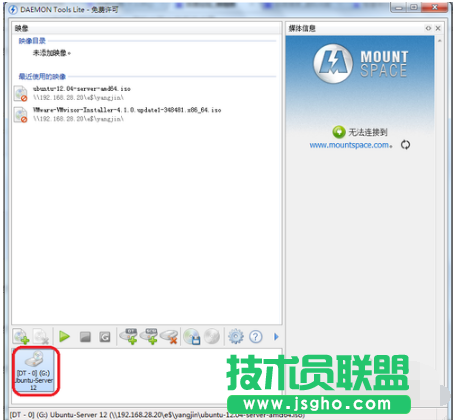
装系统系统软件图解7
点击下图所标识的按钮,对选择的虚拟光驱进行“光盘镜像”卸载
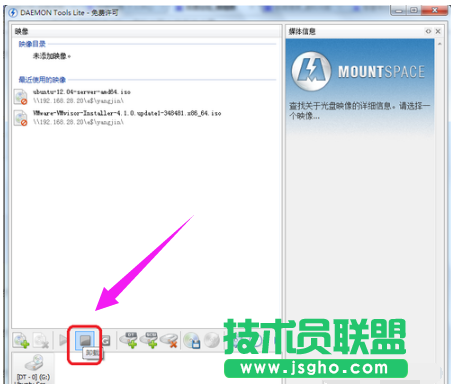
光驱系统软件图解8
如何添加或删除虚拟光驱:
图中的标识为1的按钮是添加更多的虚拟光驱,标识为2的按钮是移除不需要的光驱。
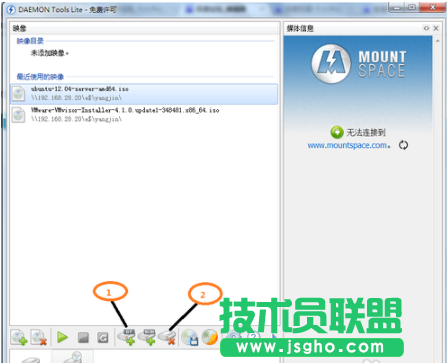
装系统系统软件图解9
以上就是虚拟光驱安装系统的操作了。