详解WinXP安全版系统进入安全模式的图文教程。通常在电脑遇到一些问题的时候,用户都反映无法正常进入系统。例如,电脑出现故障或者系统清理修复的时候,一般都会想到通过进入安全模式来清除的和杀毒的方式来解决。但是,如何才能进入Windows XP安全模式?小编这就将具体的解决方法与大家一起分享。
我们都知道安全模式是xp系统的一种特殊模式,用户在该模式中能够检测与修复系统错误问题,更好的解决用户遇到的系统故障问题,不过有windows xp系统用户发现开机后不知道怎么进入安全模式。那么遇到需要进入xp情况我们应该怎么办呢?一起来看下具体的进入xp安全模式方法吧!
xp怎么进入安全模式
重启电脑后,进入系统菜单选择XP系统。

安全电脑图解1
狂按键盘上的F8键进入安全模式选项菜单。然后选择第一个的安全模式,(或者你有特殊需求,选择第二个第三个类型的安全模式也是可以的。)

安全模式电脑图解2
选择后,则是会在下方出现带有蓝色字体“安全模式”,直接回车继续。
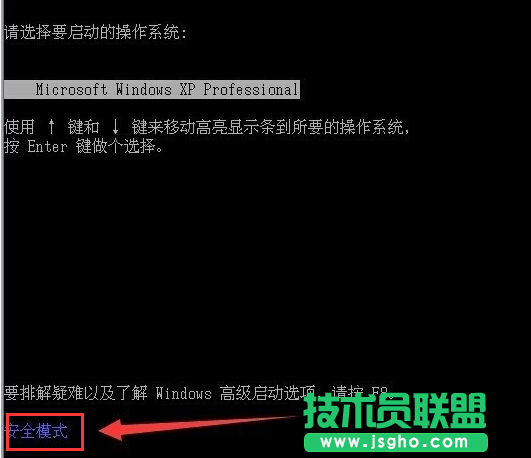
xp电脑图解3
稍等一会后,那么会弹出一个对话框,提示安全模式的。打击也可以发现了在屏幕四周出现了安全模式的字样,并且界面风格也是跟xp不一样的。
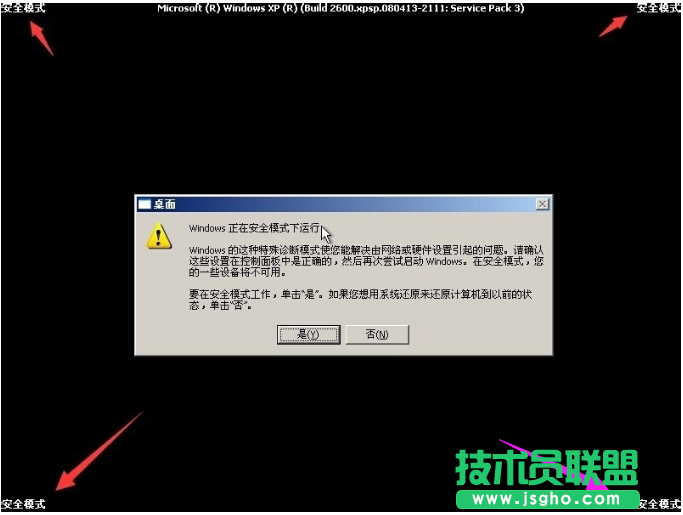
安全电脑图解4
在弹出的对话框里面,选择“是”。
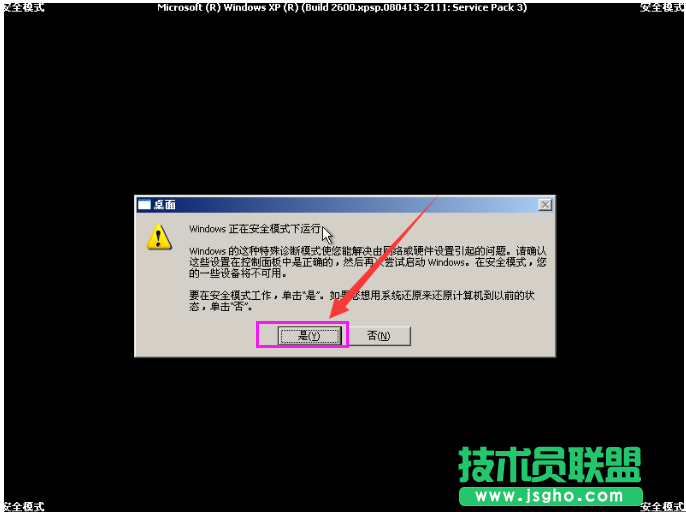
电脑电脑图解5
稍等片刻,便进入了安全模式下的系统桌面环境。

安全电脑图解6
关于关于xp怎么进入安全模式,小编就说到这里,希望帮助到大家。