番茄花园WinXP系统虚拟机一键安装的具体方法。虚拟机对我们的生活和工作有着非常大的帮助,所以小编带来xp虚拟机一键安装教程的目的非常简单,就是希望网友们能够学会给虚拟机重装系统。有需要的用户,就跟随小编一起看看以下内容吧。
1、打开VM软件,首先我们新建一个虚拟机,如下图片

xp虚拟机一键安装教程图一
2、在弹出来新建虚拟机的对话框,选择标准即可,如下图片

xp虚拟机一键安装教程图二
3、在出现的对话框中选择:创建空白硬盘,如下图片
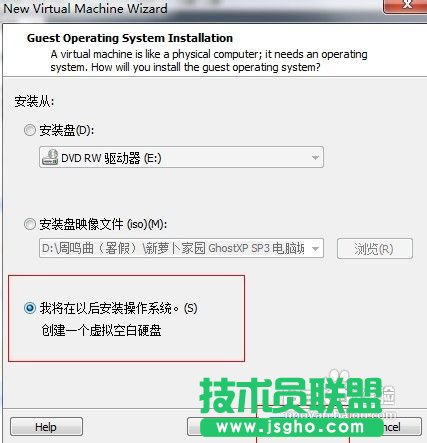
xp虚拟机一键安装教程图三
4、出现选择系统版本,这里我们选择XP,如下图片
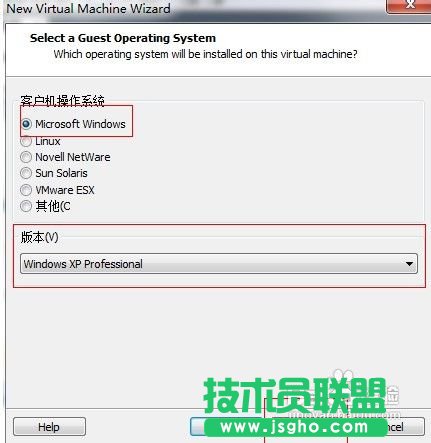
xp虚拟机一键安装教程图四
5、出现选择虚拟磁盘大小对话框,最低不可低于20G,这里我输入35G
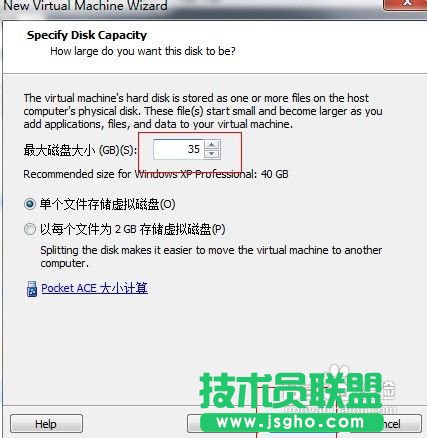
xp虚拟机一键安装教程图五
6、点下一步后,会自动创建磁盘,点完成,XP虚拟机就创建完成了,如下图片
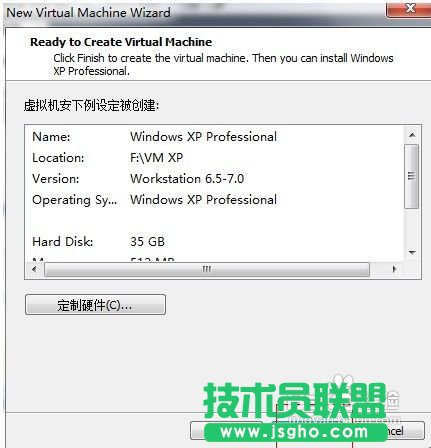
xp虚拟机一键安装教程图六
7、如下图片点编辑虚拟机

xp虚拟机一键安装教程图七
8、在设置中的光盘选项中选择虚拟光驱,并选择启动盘来源,如下图片
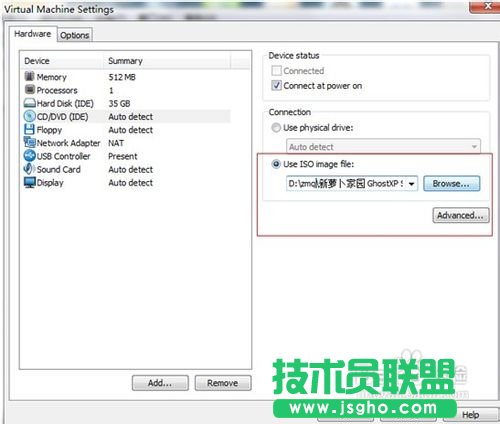
xp虚拟机一键安装教程图八
9、然后我们选择接通虚拟机电源,开始安装XP系统

xp虚拟机一键安装教程图九
10、接着会直接进入安装界面,先不要选择1,选择5,新硬盘要分区后才能安装系统的!
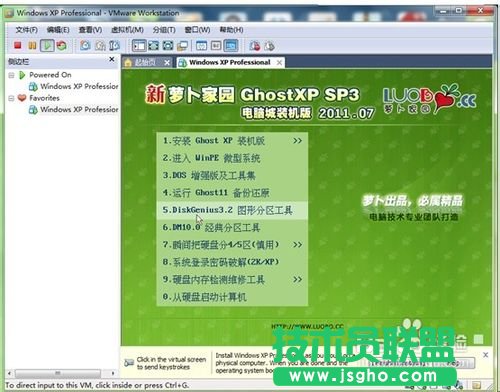
xp虚拟机一键安装教程图十
11、然后进入分区界面,选择硬盘—快速分区。

xp虚拟机一键安装教程图十一
12、这里我用的是2个分区,选择自定即可。

xp虚拟机一键安装教程图十二
13、接着就是格式化界面

xp虚拟机一键安装教程图十三
14、然后我们选择重新启动

xp虚拟机一键安装教程图十四
15、接着在出现VM的时候按下ESC进入boot选择光盘安装
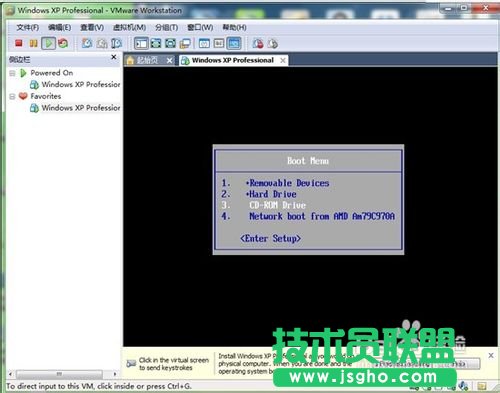
xp虚拟机一键安装教程图十五
16、然后又出现了安装界面,这次选择1
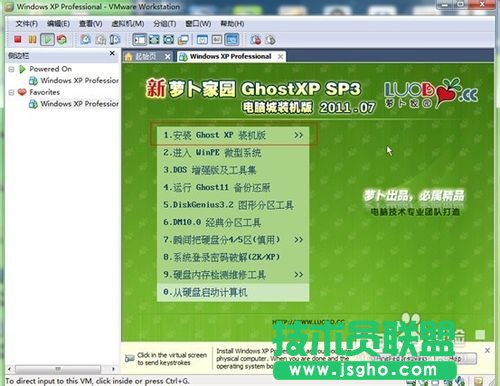
xp虚拟机一键安装教程图十六
17、然后我们选择常规安装即可,接下来就是 常规的XP安装流程了#f#
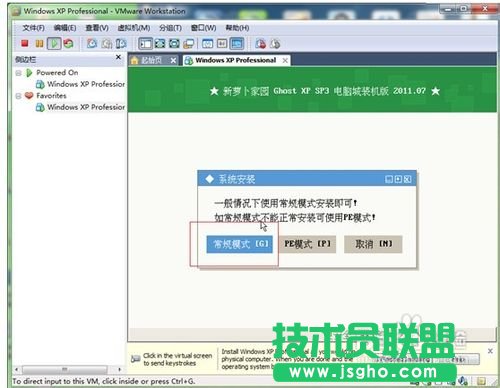
xp虚拟机一键安装教程图十七