雨林木风xp系统设置共享文件夹方法,共享文件可以实现资源的充分利用,很多大神都是设置共享文件夹来实现资源共享,因为大神懂得运用这样的技术使资源充分利用,但是小白们却不知道,对于文件夹共享的方法有点难理解,其实很贱的,就需要几个步骤,那么就由小编告诉您如何设置共享文件夹。
如何设置共享文件夹教程:
1、首先必须得安装IPX/SPX协议打开“控制面板”,双击“网络连接”图标。
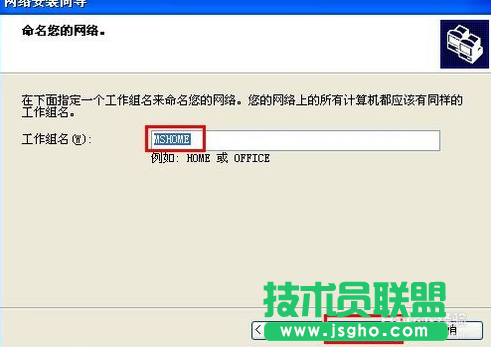
如何设置共享文件夹教程图1
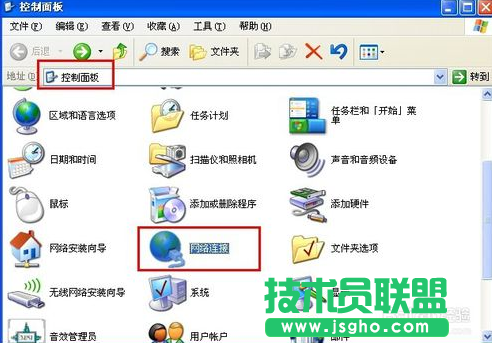
如何设置共享文件夹教程图2
2、在打开的窗口中,右击“本地连接”,在弹出的窗口中选择“属性”项。
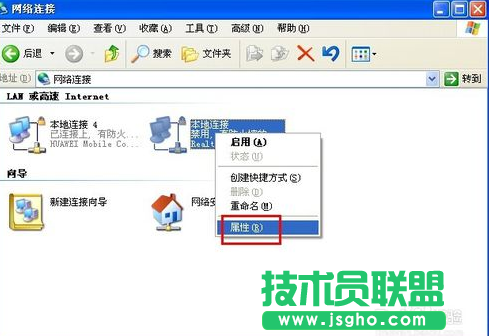
如何设置共享文件夹教程图3
3、在打开的“本地连接 属性”窗口中,点击“安装”按钮,接着选项“协议”并点击“安装”按钮。
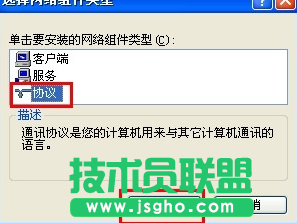
如何设置共享文件夹教程图4
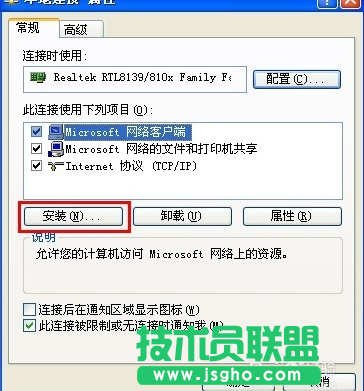
如何设置共享文件夹教程图5
4、在打开的“添加网络协议”窗口中,选择“IPX/SPX协议”并点击“确定”来完成协议的添加。
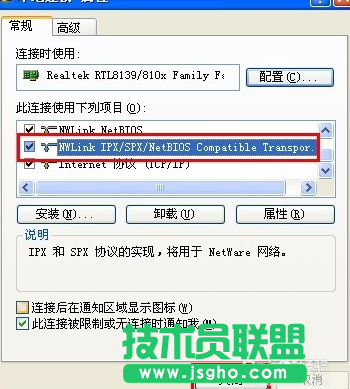
如何设置共享文件夹教程图6
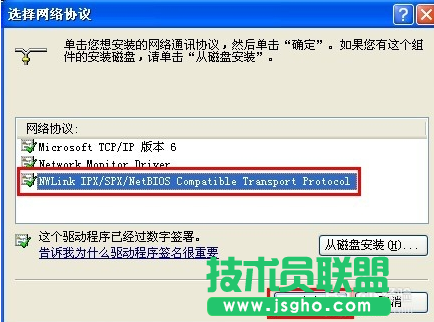
如何设置共享文件夹教程图7
5、接着找至要共享的文件夹,右击,从弹出的菜单中选择“共享和安全”选项卡。
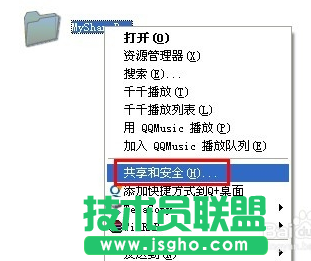
如何设置共享文件夹教程图8
6、在打开的“属性”窗口中,点击“网络安装向导”,然后直接点击“下一步”完成网络配置过程。在此特别说明一明,工作组名必须设置相同,同时启用“文件和打印机共享”选项。
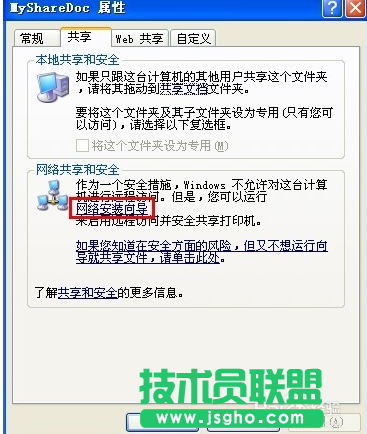
如何设置共享文件夹教程图9
7、设置完成后,在“属性”窗口中勾选“在网络上共享这个文件夹”,并点击“确定”完成。此时就会发现文件夹上有一只手型,说明共享成功。
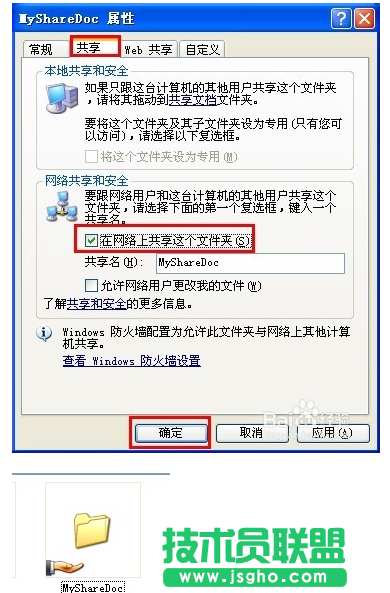
如何设置共享文件夹教程图10
以上就是如何设置共享文件夹教程了,有遇到此类情况或者是不懂的如何解决的用户可以尝试以上的方法操作看看,希望以上的方法可以给大家带来更多的帮助。