最近有Win7用户反映,在进行Win7系统网络连接时,提示DNS未响应,导致系统网络连接失败,用户非常非常苦恼。那么我们应该如何解决win7系统网络连接提示DNS未响应呢?接下来,请看下面具体处理Win7系统网络连接提示DNS未响应的方法。
解决方法:
1、点击桌面右下角的网络图标,选择“打开网络和共享中心”;
2、打开“更改适配器设置”;

3、右键本地连接,点击“属性”;

4、双击“Internet协议版本4(TCP/IPv4)”,选择“使用下面的DNS服务器地址”,然后把首选DNS服务器和备用DNS服务器设置为“114.114.114.114”;
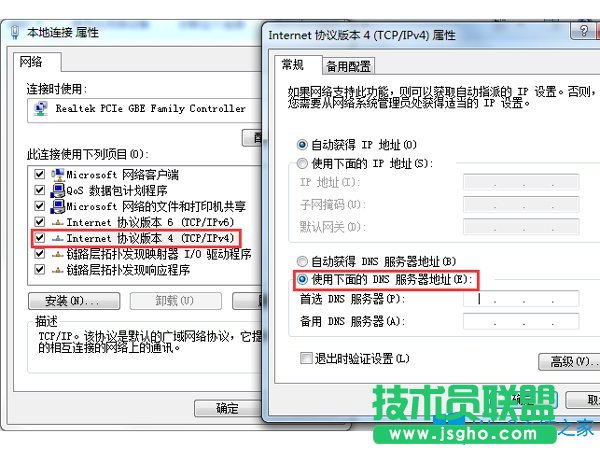
5、使用Win+R组合键打开运行,输入“services.msc”,点击确定;
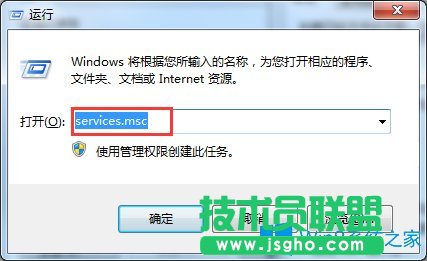
6、找到“DNS Client”项,点击左上角的“启动此服务”,退出后重启系统即可。

以上就是系统网络连接提示DNS未响应的具体解决方法,按照以上方法进行操作,再次进行Win7系统网络连接时不会再提示DNS未响应的问题了。