不知道大家是否知道,安装Office后在系统盘会多出一个隐藏的MSOCache文件夹,而且占用的空间还不少,其实如果系统盘空间不够用的话,我们可以将这个MSOCache文件夹删除掉,因为它并没有多大用处。那么,Win8系统如何删除隐藏的MSOCache文件夹呢?下面,我们一起往下看看。
方法/步骤
1、首先需要下载一个注册表工具——获取管理员权限工具,并右击之选择“合并”;
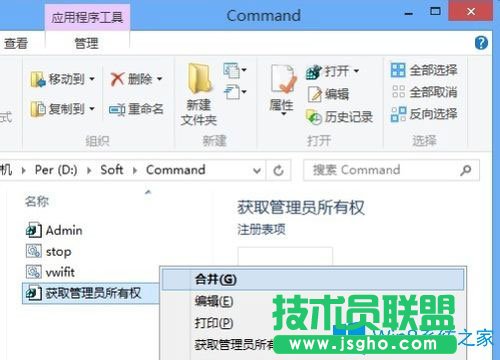
2、弹出“注册表编辑器”提示框,选择“是”;
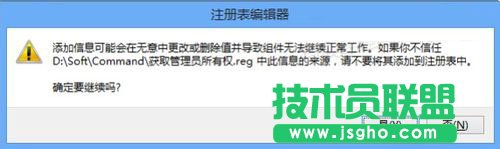
3、然后再打开“计算机”的分区,选择“查看”选项卡下的“隐藏的项目”,此时可看到隐藏的MSOCache文件夹已经显示出来了;
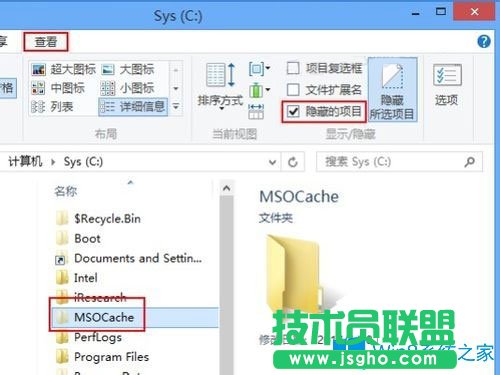
4、再右击MSOCache文件夹,选择“获取管理员所有权”;
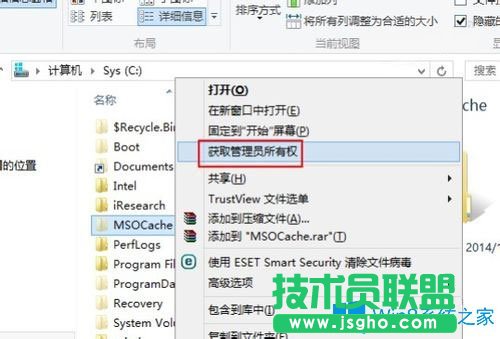
5、弹出一个黑色的DOS窗口,稍等片刻;
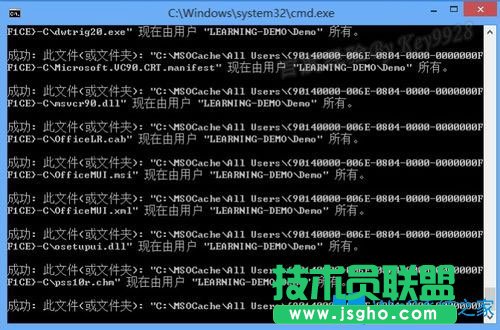
6、再右击MSOCache文件夹,发现可以打开MSOCache文件夹的属性并看到“大小”了;

7、同时也能正常打开MSOCache文件夹了;

8、根据需要,也可以正常的删除MSOCache文件夹了。

以上就是Win8系统删除隐藏的MSOCache文件夹的具体方法,按照以上方法进行操作,就能轻松将MSOCache文件夹删除掉了。