相信有很多人都知道,当我们重新装好系统后,新系统会将以前的Windows安装文件放到名为Windows.old的文件夹中,这个文件夹里的文件我们通常都是用不到的,所以我们可以将其删除掉,因为它占用的空间非常大。那么,Win8系统怎么删除Windows.old呢?下面,我们就一起往下看看Win8系统删除Windows.old的方法。
方法/步骤
1、重新装好系统,进入C盘可以看到一个名为Windows.old的文件夹,通常占用5G左右的空间;
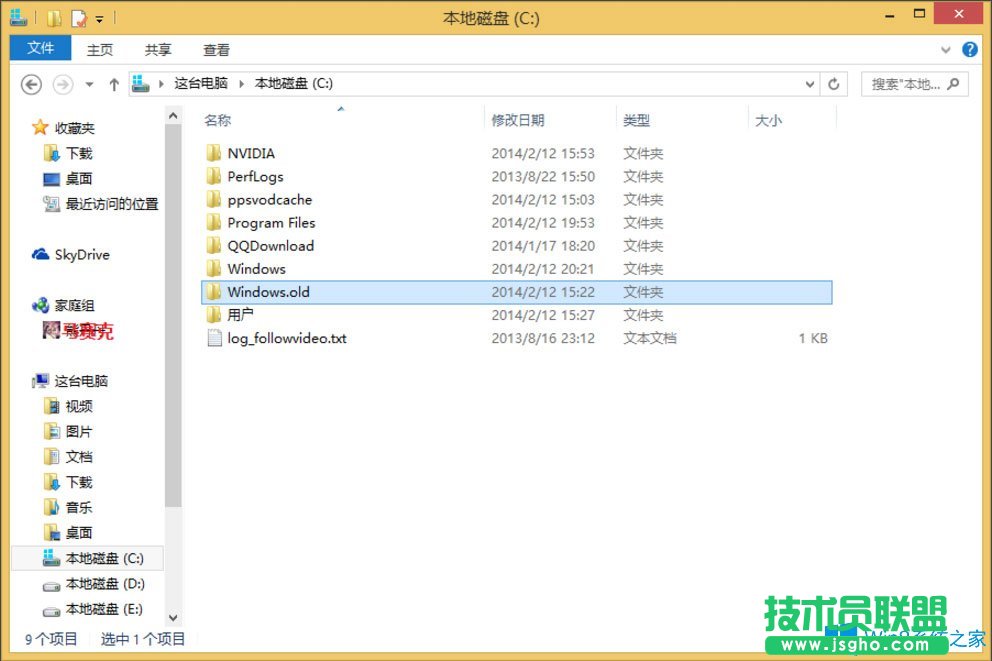
2、回到“这台电脑”界面,右击本地C盘,选择“属性”,打开C盘属性对话框,在常规标签下点击“磁盘清理”;
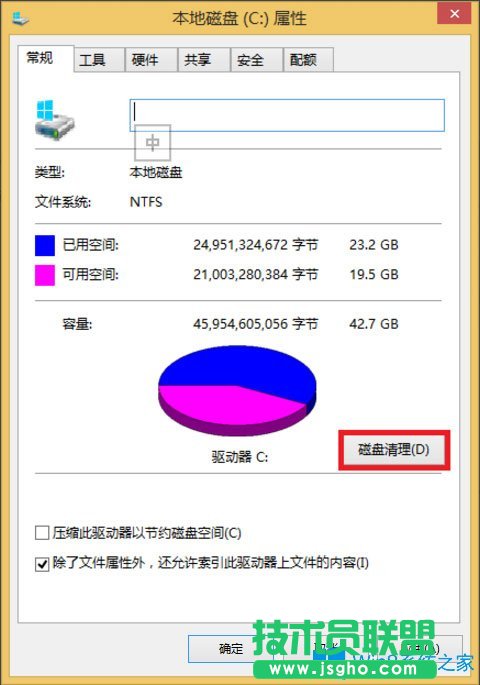
3、系统会计算C盘可以释放多少空间,耐心等待一会;
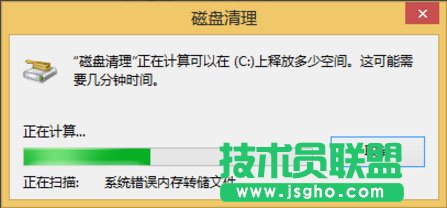
4、计算好以后,弹出C盘清理对话框,先别急着“确定”,我们想要清理的还没有扫描,此处点击“清理系统文件”;
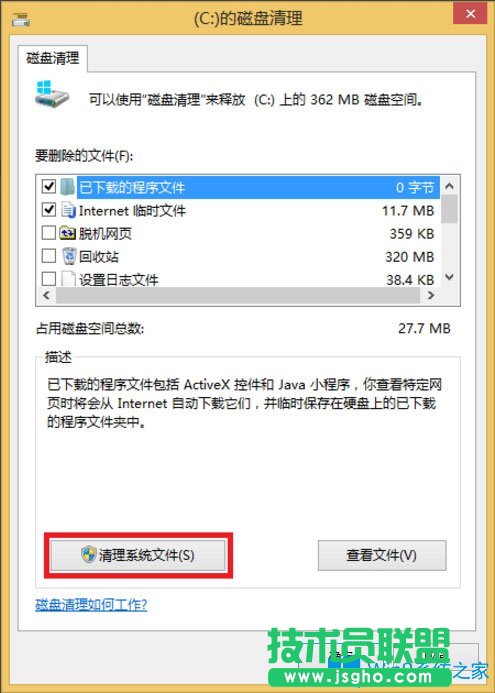
5、耐心等一会儿;
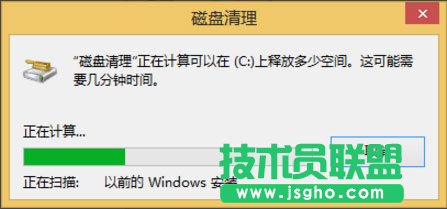
6、扫描出来了!6.73GB,确定里面没有我们需要的文件就可以放心大胆的删了,此处直接点“确定”就可以了;
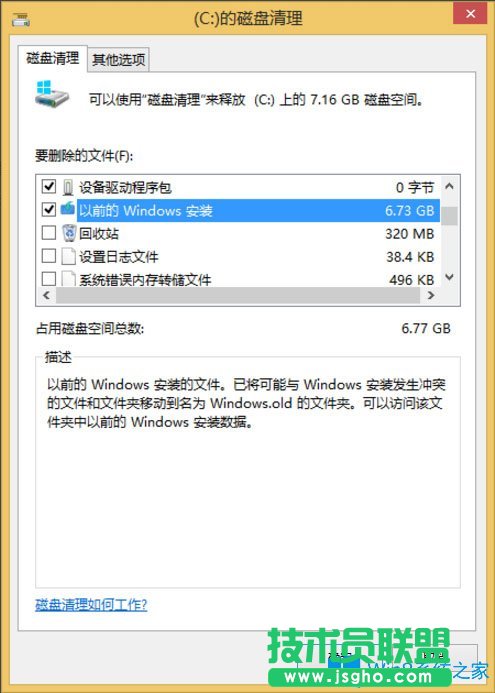
7、文件删除中,此时费得时间最多了,耐心等一会儿;
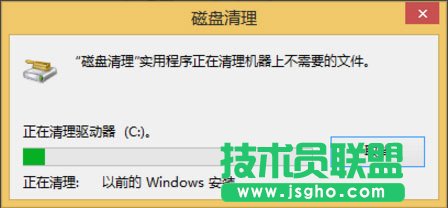
8、清理好了,C盘“瘦了”好大一圈看到没有。
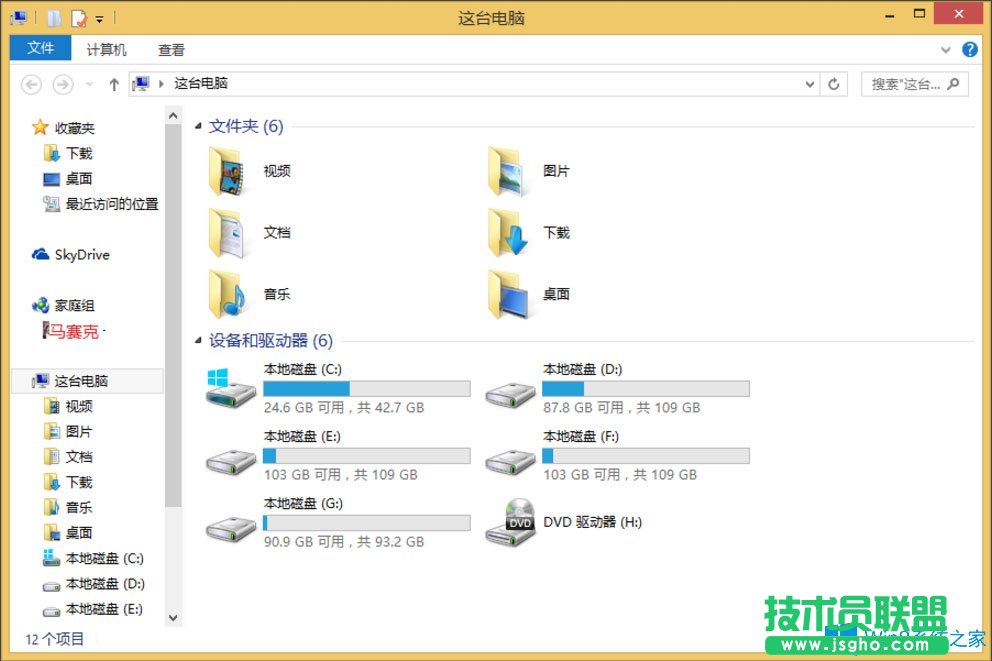
以上就是Win8系统删除Windows.old的具体方法,按照以上方法进行操作,就能轻轻松松的将Windows.old删除掉了。