最近有Win8用户反映,因为想要给电脑设置一个静音快捷键,所以就使用了XP的设置方法来设置,可是设置出来的快捷键却是无效的,这让用户非常烦恼。其实,因为Win8操作系统中调用声音属性,根本没有静音的快捷键界面,所以设置出来的快捷键就会是无效的。那么,Win8电脑如何设置静音快捷键呢?接下来,我们就一起往下看看Win8电脑设置静音快捷键的方法。
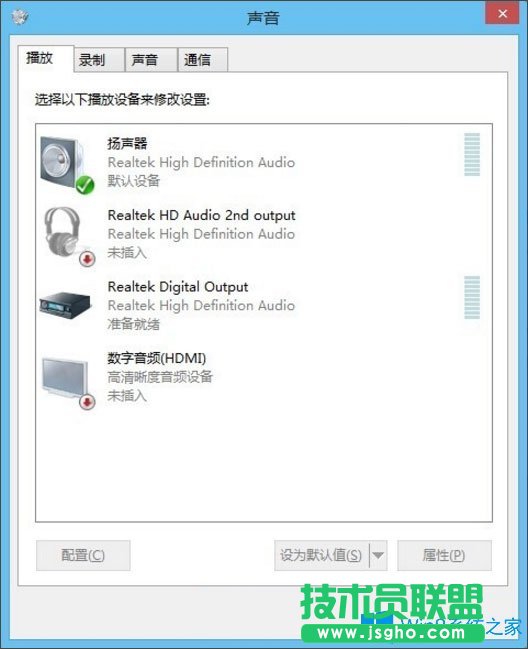
方法/步骤
1、用户是台式机,又是组装机器,没有品牌机的静音快捷键,又是Win8操作系统,即便是设置了mmsys.cpl快捷方式,也不能一键静音(设置对话框中没有快捷键提示);

2、右键点击桌面→新建→文本文档;

3、将一下这段批处理命令复制一下,黏贴到文本文档中去,并保存为静音.bat:
@echo off
(echo Set WshShell = Wscript.CreateObject^(“Wscript.Shell”^)
echo WshShell.Sendkeys “…”)》JingYin.VBS
JingYin.VBS&del /f /q JingYin.VBS
exit
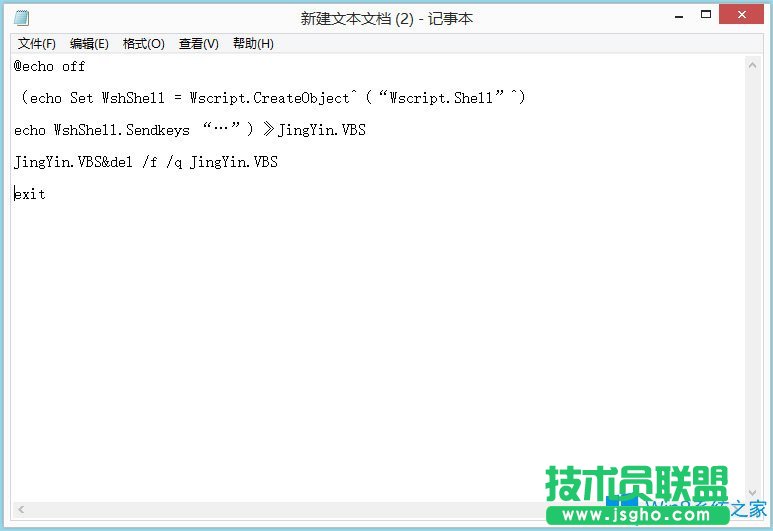
4、至此,双击这个静音.bat批处理文件就能静音,再点击又能有声音。但还不能实现一键静音的效果,需要设置:使用鼠标右键在桌面上点击出菜单→新建→快捷方式→浏览→找到桌面上这个静音.bat批处理文件→下一步;
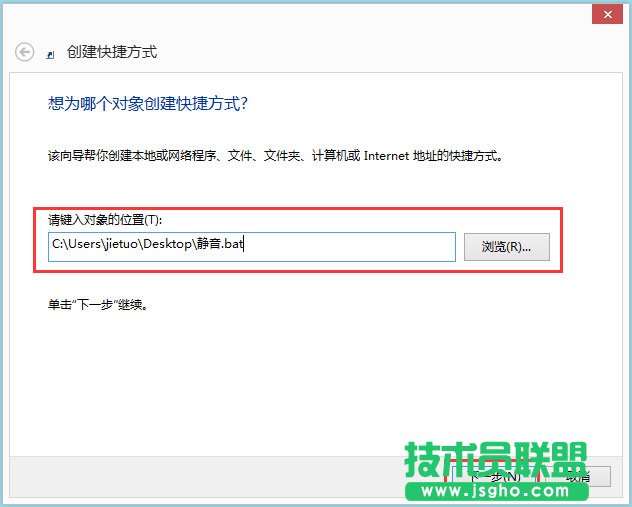
5、重命名快捷方式,点击完成;
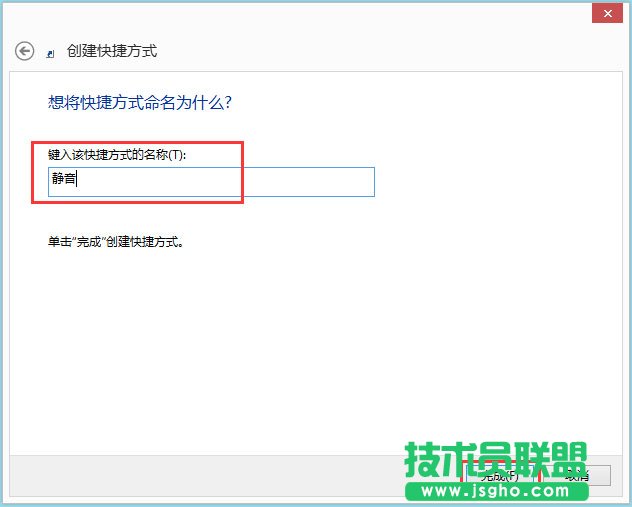
6、然后再使用鼠标右键点击快捷键图标→快捷键→鼠标点击一下右边设置框,点选F1键→确定设置完毕;
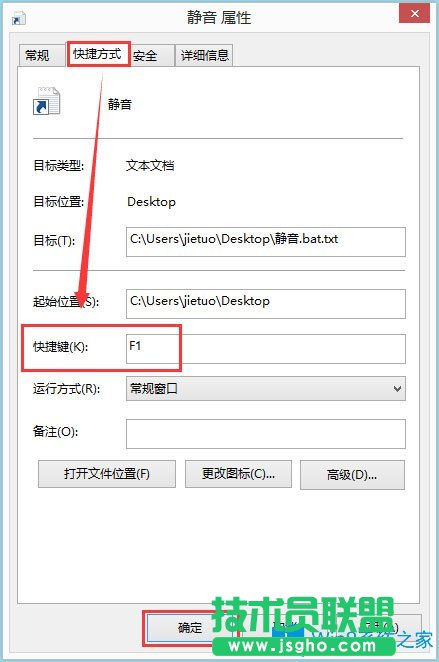
7、试试看吧,按一下F1快捷键,系统就会被静音,再按一下F1快捷键,就会有声音,这样就实现了一键静音的目标了;
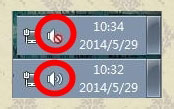
8、是否设置F1键,用户可以自行决定,比如按一下F1键有帮助弹出,可以使用其它的FX功能键,但不建议使用以下几个键:F3(搜索)、F5(刷新)、F11(浏览器全屏)F12(浏览器)。

以上就是Win8电脑设置静音快捷键的具体方法,按照以上方法进行操作,就能轻轻松松的为Win8电脑设置好静音快捷键了。