最近有刚升级Win8的用户反映,想要对硬盘进行分区,但由于刚使用新系统,对很多操作都还很不习惯,不知道该怎么进行分区。那么,Win8怎么分区呢?下面,我们就一起往下看看Win8硬盘分区的方法。
方法/步骤
1、系统下同时按住键盘上“Windows”和“X”键打开系统菜单 ,选择“磁盘管理”;
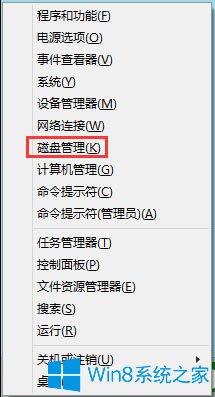
2、对准想要划分的分区右键,选择“压缩卷”;
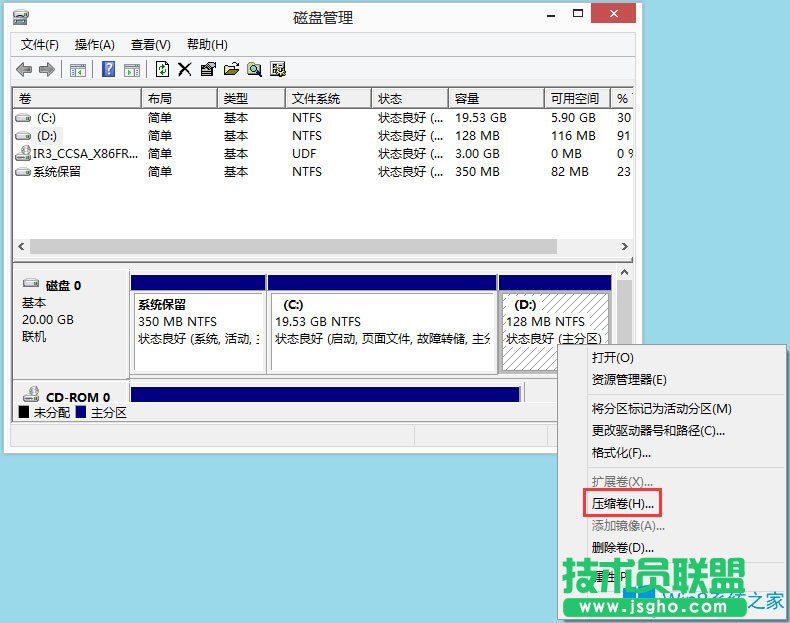
3、填入想要划分的分区大小,点击压缩选项;

4、在新划分出来的空白空间选择右键“新建简单卷”;
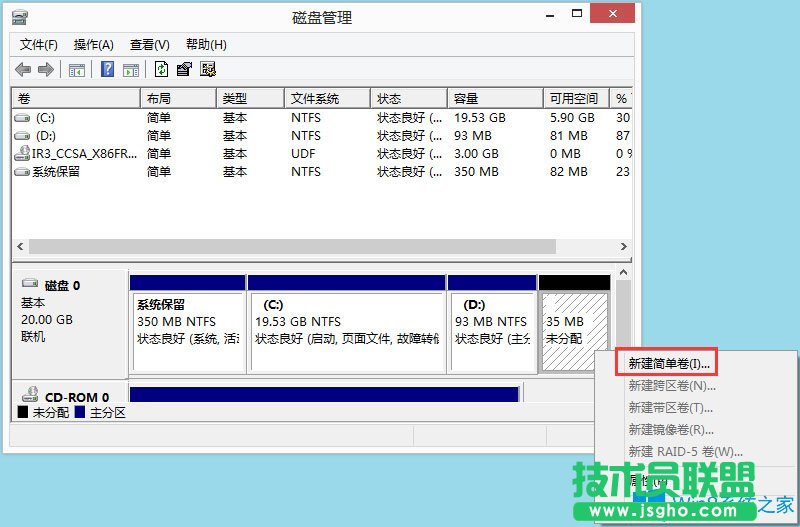
5、填写入想要划分的分区大小,点击“下一步”;
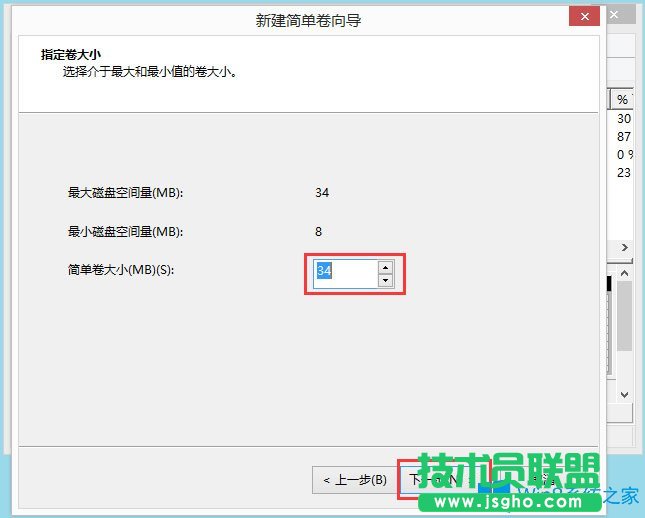
6、分配一个可选的盘符,点击“下一步”;
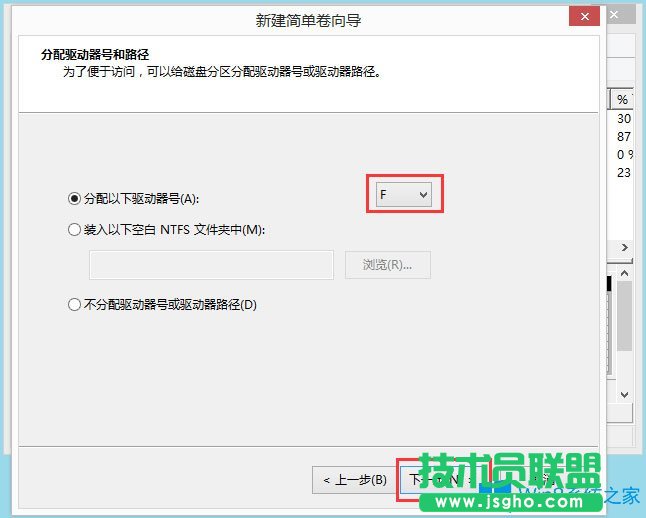
7、之后选择格式化方式,建议使用NTFS格式,点击“下一步”;
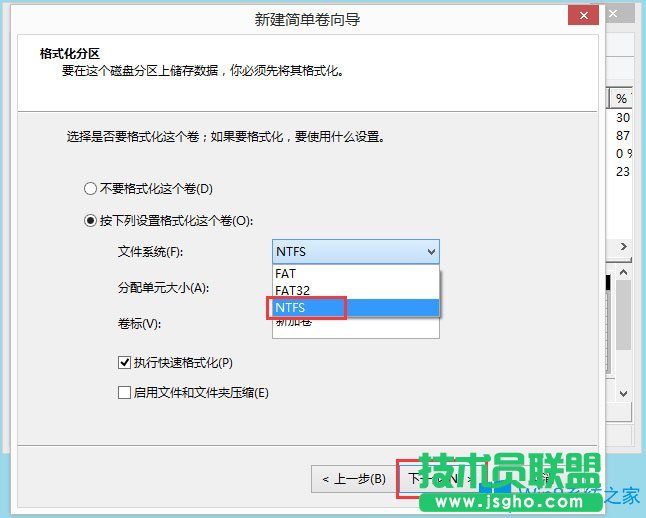
8、点击完成后即可看到已经分出的分区,点击“完成”。
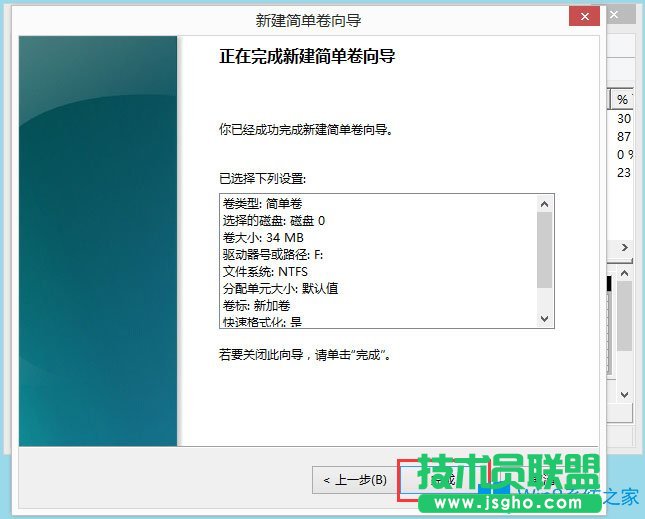
以上就是Win8硬盘分区方法,按照以上方法进行操作,就能轻轻松松为硬盘分区了。