每次使用完电脑,我们都需要将其关机,在Win8以前的系统,关机都是一件非常快速的事情,可升级到Win8之后,关机反倒变麻烦了。其实,如果觉得Win8关机麻烦的话,我们可以为电脑设置一个关机快捷键图标,这样就能轻松快速的关机电脑了。下面,我们就一起往下看看Win8电脑关机快捷键图标设置方法。
步骤/方法
1、先看下正常的关机方法吧,正常关机我们需要在右侧的的开始菜单中找到设置按钮,通过设置按钮进入到关机界面;
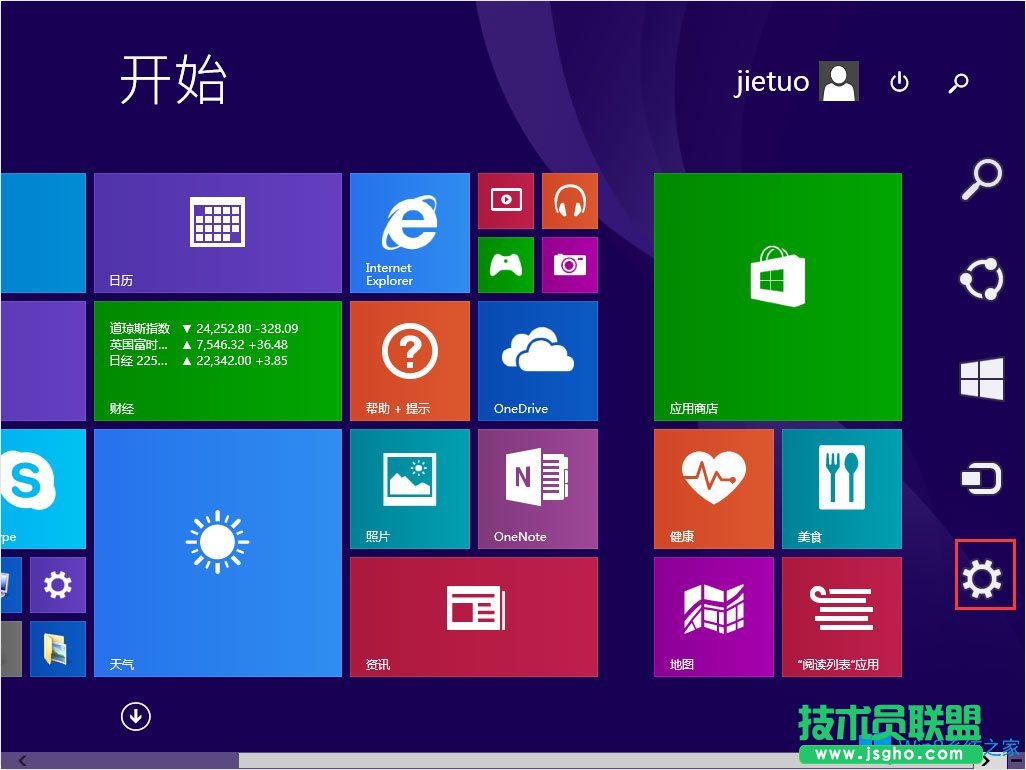
2、关机界面同样显示在右侧,点击“电源”按键之后,会出现“睡眠”“关机”和“重启”三个按钮,用户可选择相应设置,点击一下就关机了,如果想更快关机的话就往下看;
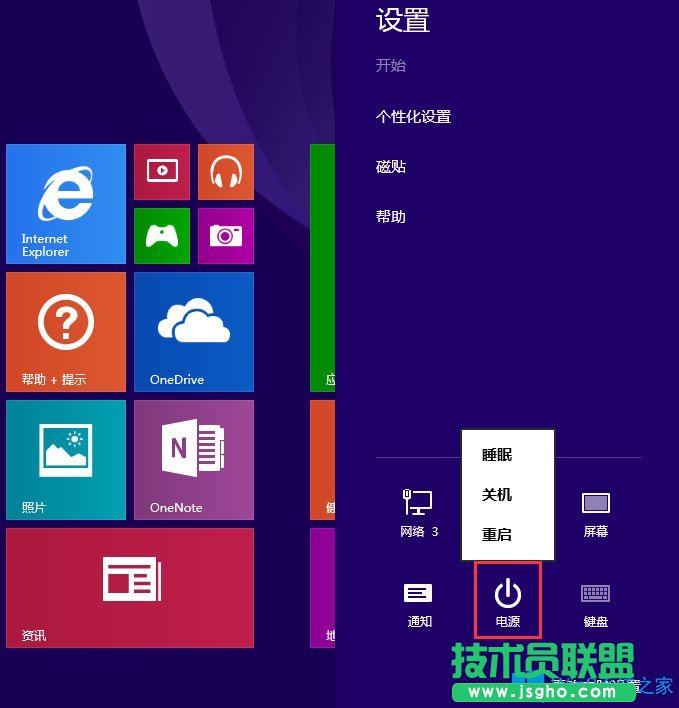
3、设置在“开始”屏幕中创建关机图标,右键桌面新建一个快捷方式;
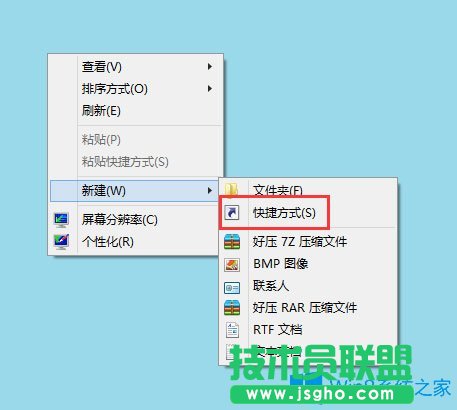
4、关机代码输入,在对象的位置中输入“shutdown.exe -s -t 00”;
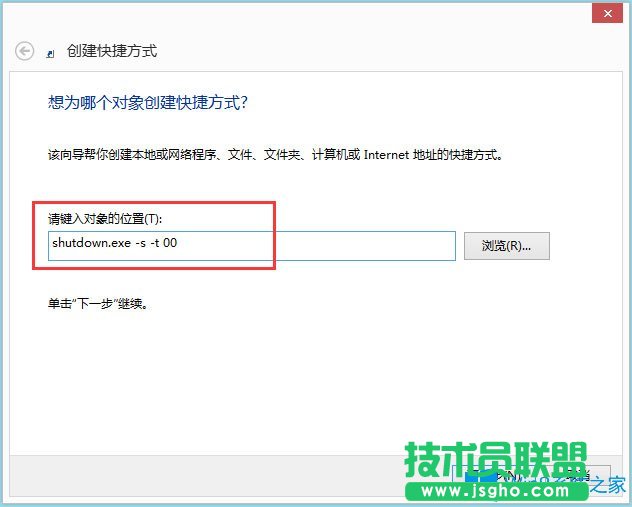
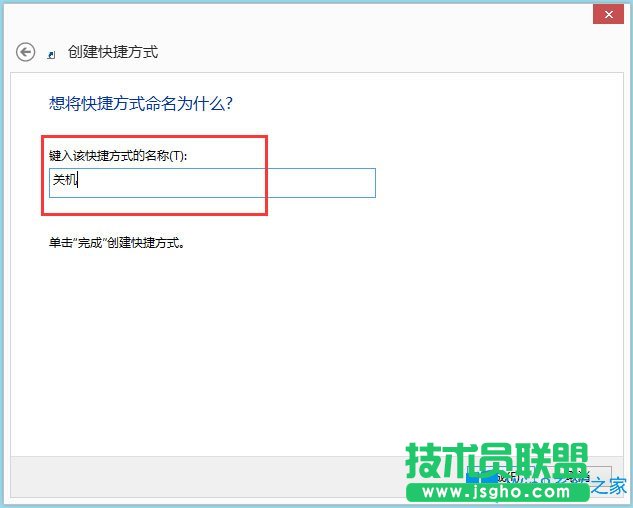
5、更改快捷方式默认图标,在快捷图标单击右键属性,换个中意的快捷方式图标;
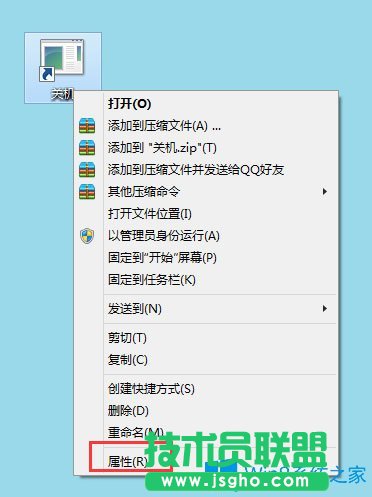
6、点击“更改图标”;
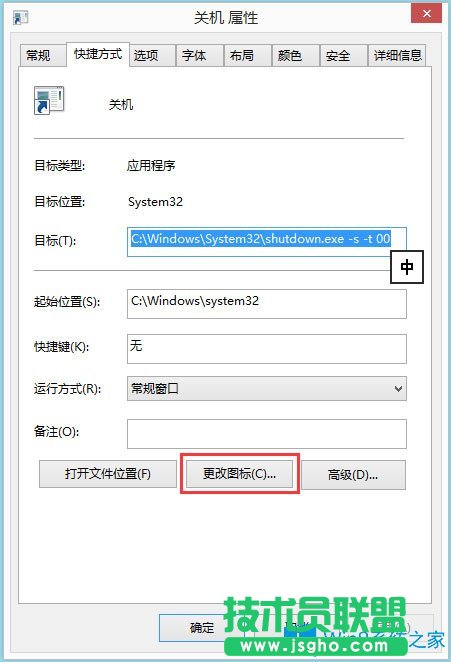
7、选择自己喜欢的图标即可;

8、最后关机快捷键完成,右键点击“固定到开始屏幕”,就完成了。
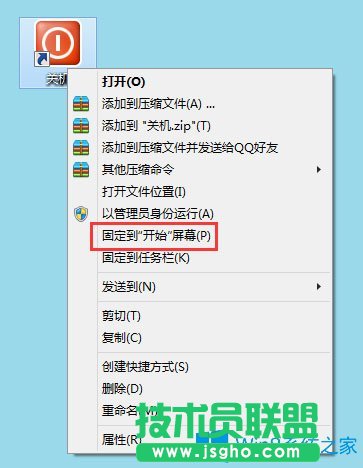

以上就是Win8电脑关机快捷键图标的具体设置方法,按照以上方法进行操作后,Win8关机电脑也就变简单了许多,关机速度也就快了。