最近有Win8用户反映,看久了电脑窗口颜色,觉得有点视觉疲劳,所以想要更改个别的窗口颜色,但又苦于不知道怎么更改,为此非常苦恼。那么,Win8怎么更改电脑窗口颜色呢?下面,我们就一起往下看看Win8更改电脑窗口颜色的方法。
方法步骤
一、更改窗口边框的颜色
1、在桌面上右击,然后选择“个性化”;
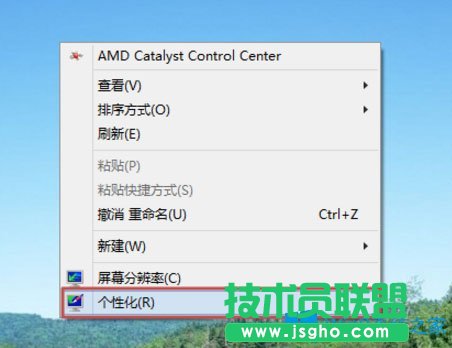
2、打开“个性化”对话框,单击下方的“颜色”(说明:默认情况为“自动”,即根据桌面壁纸而自动选择颜色);
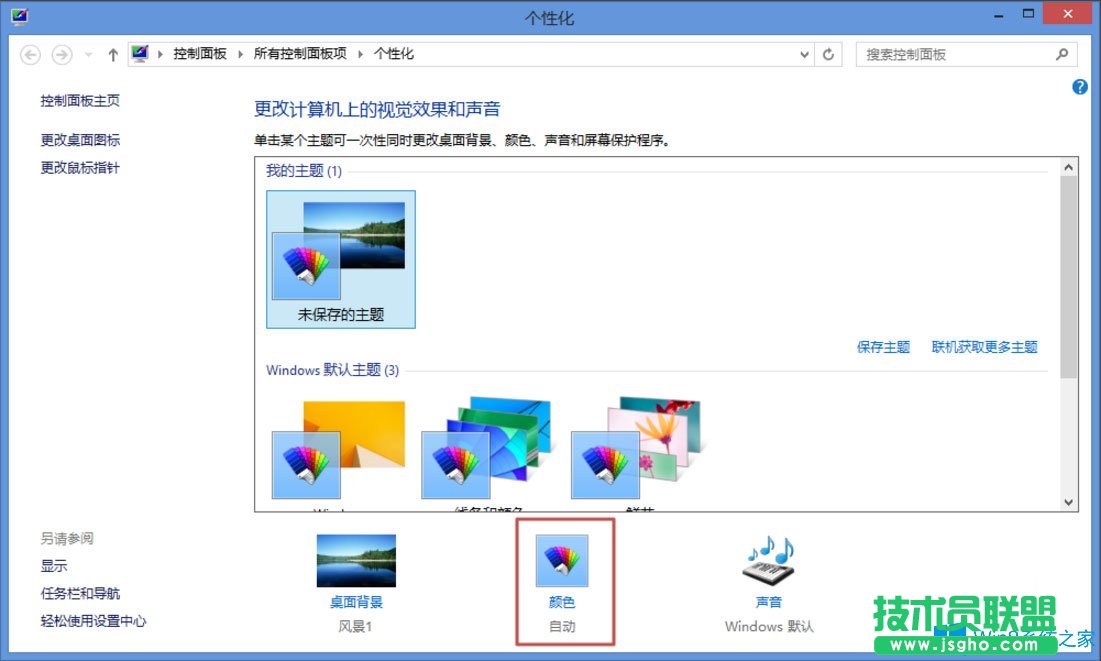
3、打开“颜色和外观”对话框,为窗口边框和任务栏选择颜色,然后可以调整颜色浓度、色度、饱和度、亮度等,调整完成后单击“保存修改”即可;
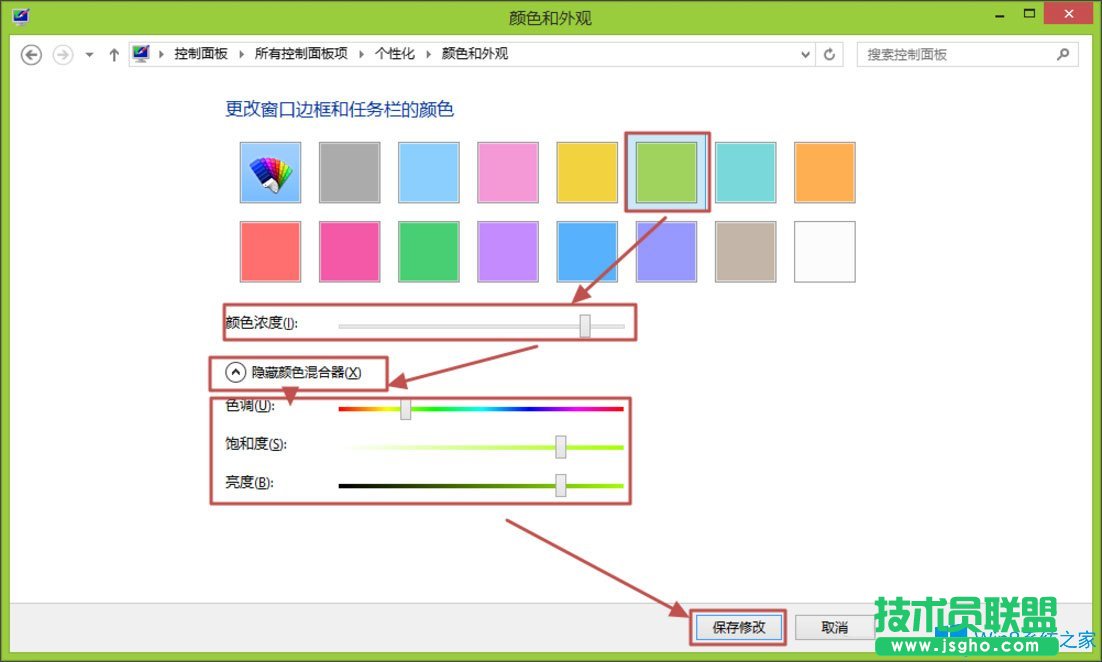
4、现在看看效果,以“任务管理器”(任务栏上右击,然后选择“任务管理器”)为例,发现窗口边框已经变成浅绿色了。

二、更改窗口内部的颜色
1、右键点击任务栏上的Win图标,然后右击选择“运行”;
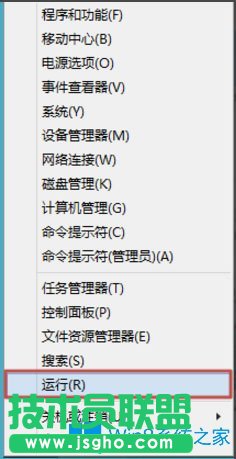
2、打开“运行”对话框,在“打开”输入框中输入“regedit”,然后单击“确定”;
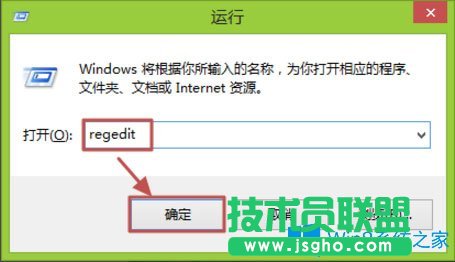
3、依次展开HKEY_CURRENT_USER\Control Panel\Colors\,双击右侧栏中的“Window”(说明:更改其他颜色可以选择其他项目哦);
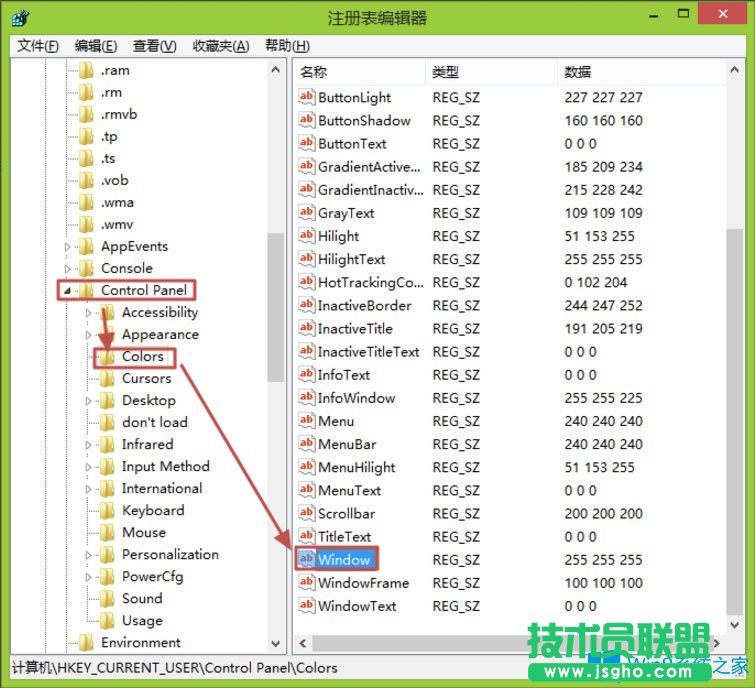
4、打开“编辑字符串”对话框,将Window的键值修改为“0 191 255”(深天蓝,此为RGB的颜色值),然后单击“确定”(说明:RGB系统默认值为255 255 255,可以根据自己情况设置);
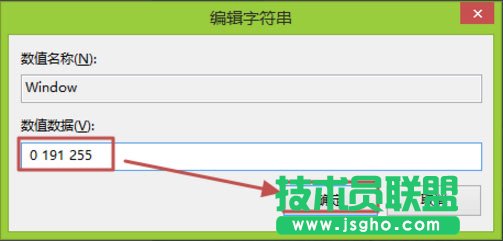
5、重启电脑,以打开“记事本”为例,效果如下图所示。
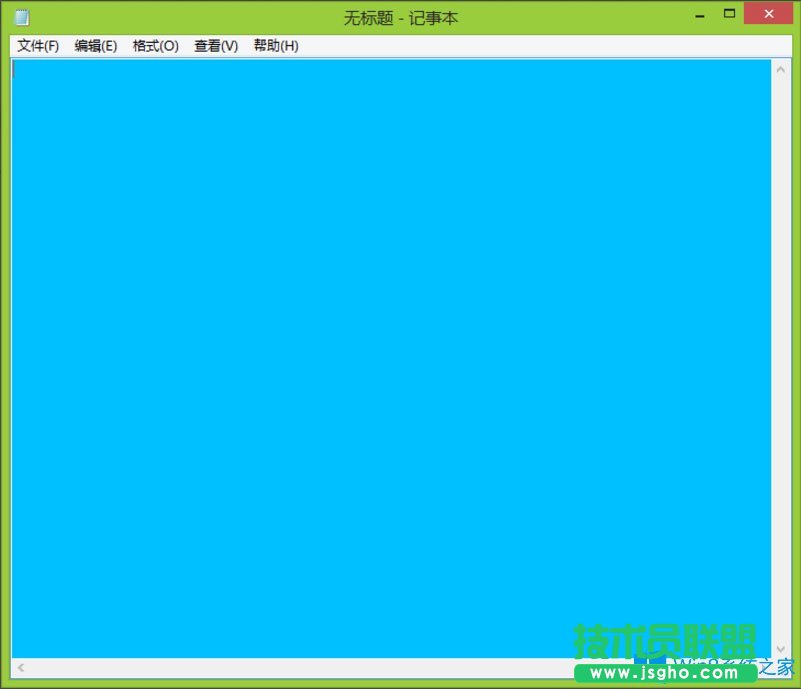
以上就是Win8更改电脑窗口颜色的具体方法,按照以上方法进行操作,就能轻松为电脑窗口重新设置别的颜色。