我们知道在电脑上安装软件之后会在桌面上出现一个图标,这个图标很多用户觉得很难看,于是想要改一下,那么Windows8怎么更改桌面软件图标图片呢?不知道的朋友赶紧来看看小编整理的以下文章内容吧!
方法/步骤:
1、这里以“酷狗音乐”的图标为例说明。
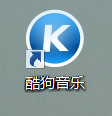
2、首先Window8桌面上以鼠标右键单击“酷狗音乐”!再打开的菜单选项中点击“属性(R)”。(如图)
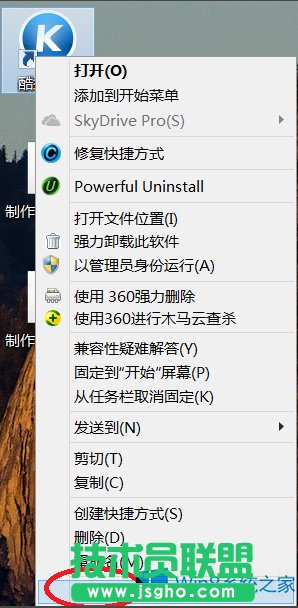
3、接着打开的是“酷狗音乐 属性”窗口,点击“快捷方式”,然后点击“更改图标(C)“选项。
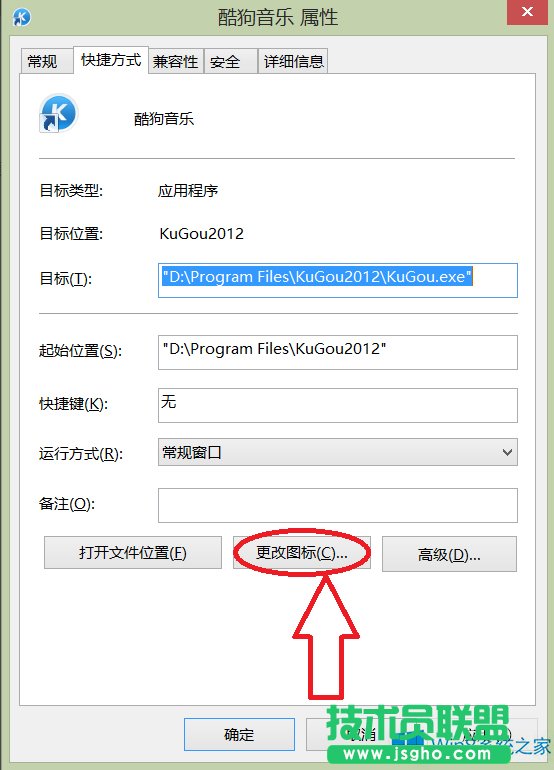
4、接着在打开的窗口中点击“浏览”选项。
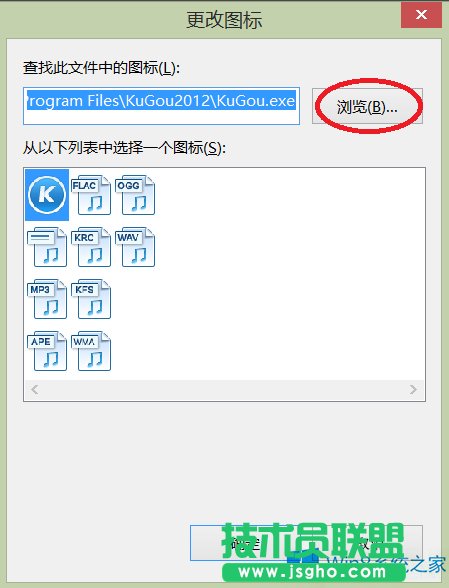
5、接着找到事先已经准备好的ICO图标。
有时候可能找不到ICO图标文件!可以按着图中的“注意”标示选择“所有文件”!就能看到图标文件了。
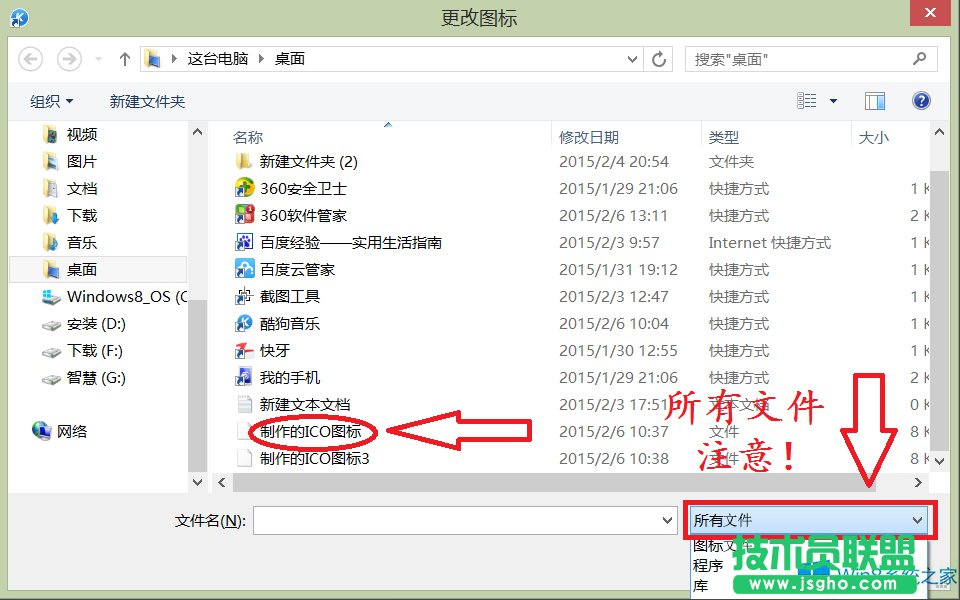
6、接着点击“打开”。

7、接着我们就可以看到我们自己想用的ICO图标了!然后点击“确定”。
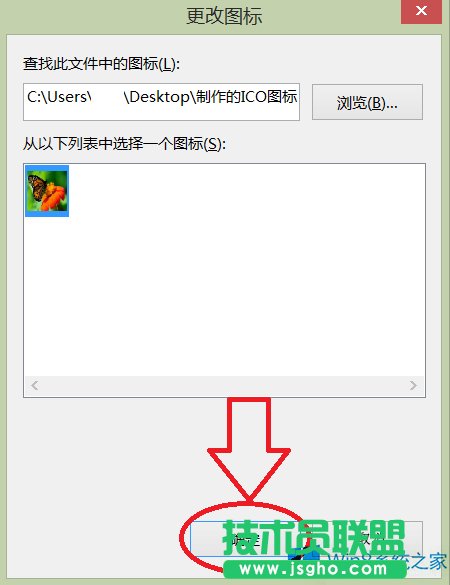
8、最后点击“应用”后点击“确定”就行了。
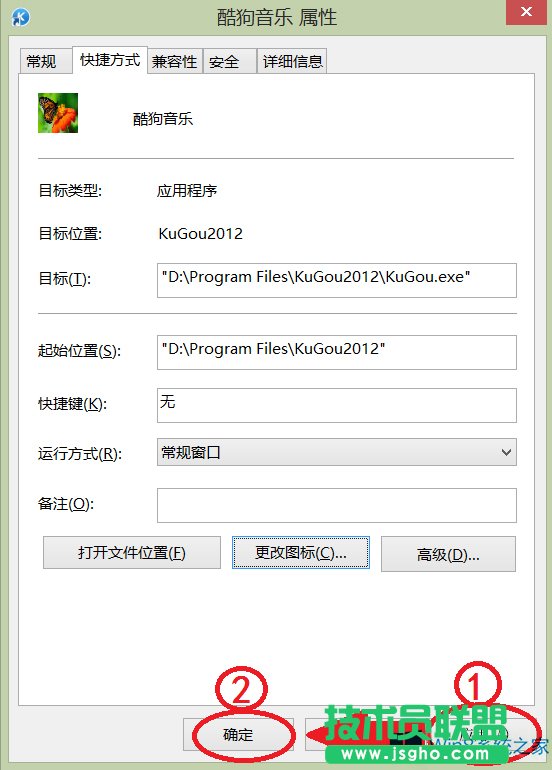
9、这时候就可以看到酷狗音乐的图标已经替换成我们想要的图标了!如果想要把图标改回来!只需要重复操作上述就行了(原有软件的图标在在电脑安装文件中)!
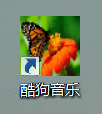
以上就是Windows8更改桌面软件图标图片的方法了,方法十分简单,当然除了这个方法之外,我们还可以下载网上更改图标图片的软件来进行更改。