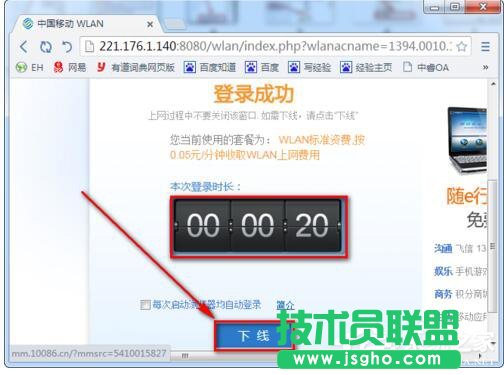步骤如下:
1、首先,在电脑右下角的无线网络连接找到CMCC,然后点击连接。
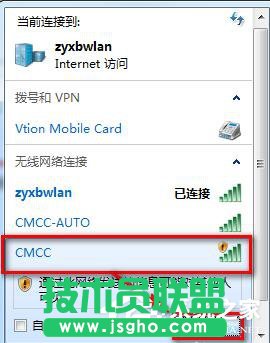
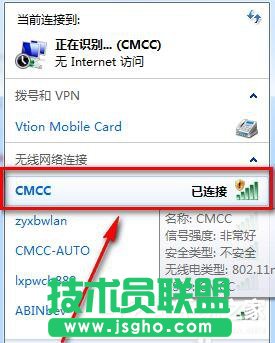
2、选择【打开网络和共享中心】。

3、选择【更改适配器设置】。
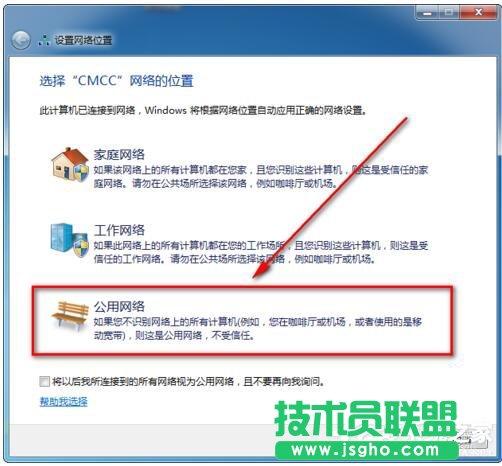
4、在无线网络连接处鼠标右键,选择【属性】。
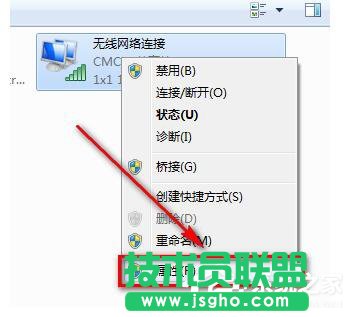
5、如下图,选择TCP/IPv4,并设置属性。

6、IP地址和DNS服务器均设置成自动获取,完成后点击确定。
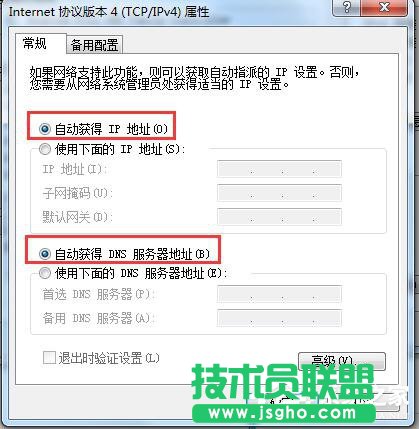
7、打开浏览器,在地址栏输入任意网址或者点击收藏夹的网址。

8、点击转到按钮或回车后,会弹出如下的登陆界面。要求输入用户名和密码。
注意:这里可以设置动态密码或固定密码,为了安全,建议设置手机动态密码。
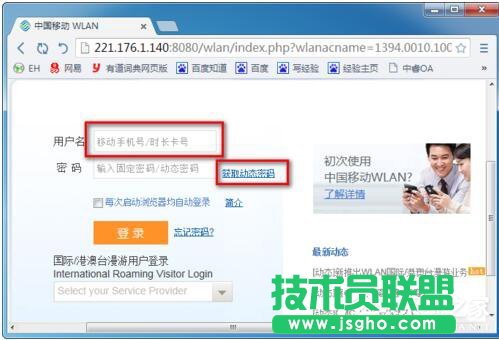
9、点击【获取动态密码】,你将会收到一条动态密码短信。
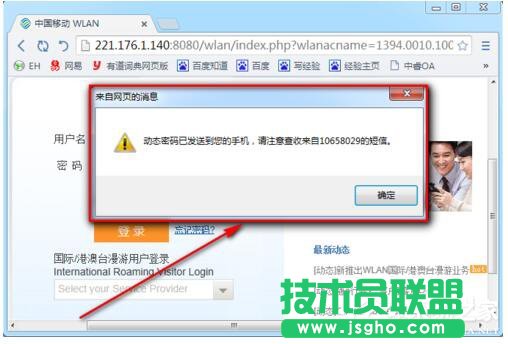
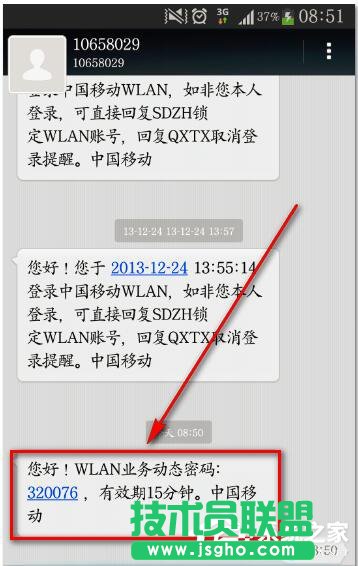
10、在15分钟内输入该动态密码和手机号,点击【登录】按钮。
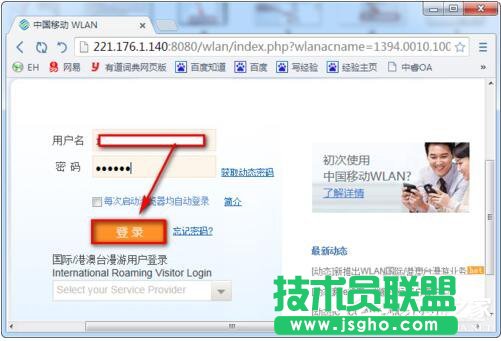
11、登录完毕后会弹出如下界面,显示已经登录的时间。
特别提醒:在浏览过程中要保持这个网页始终是打开的,在不需要上网的时候点击【下线】按钮下线,这样才可以停止计时。