一、开机时,键盘不停按“F8”,然后在弹出的”高级启动选项”中,选择”安全模式”,并按下“回车键”登录。
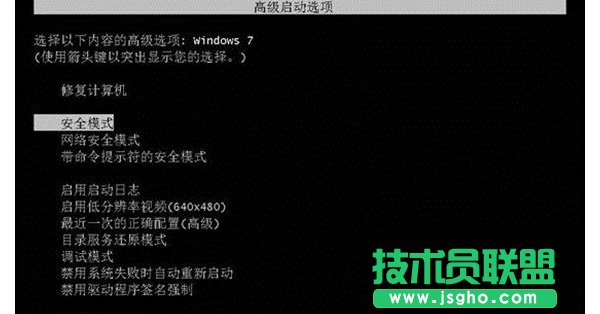
二、进入安全模式界面时,按平时的密码登陆账号,小编这里需要选择administrator。

三、安全模式下,在“开始”菜单的“搜索栏”中输入“regedit”,双击“regedit.exe”,打开“注册表编辑器”。或者在计算机路径C:windowsregedit.exe,双击regedit文件,打开”注册表编辑器”。
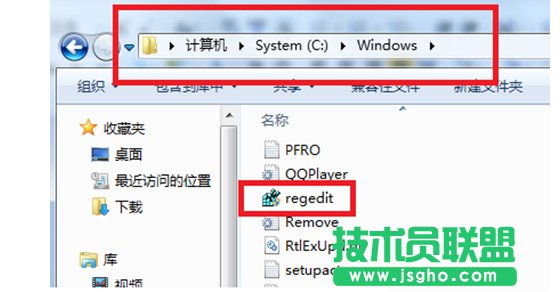
四、在“注册表编辑器”窗口中,找到“HKEY_CURRENT_USER”,并右键单击此项。
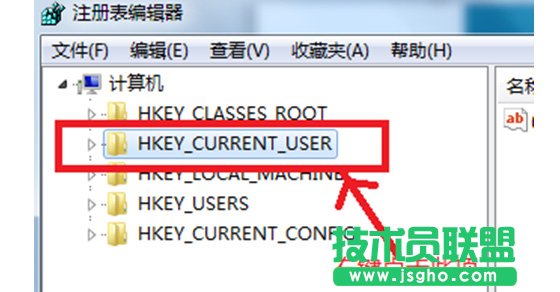
五、在右键的菜单中选中”权限”。
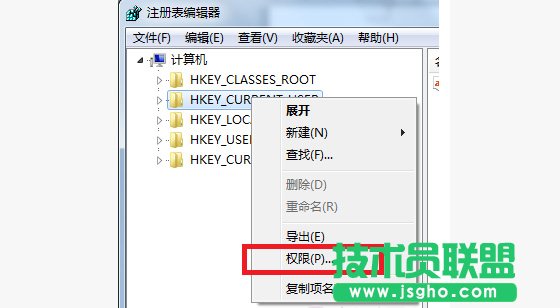
六、在弹出的权限窗口中,我们点击“添加”按钮。
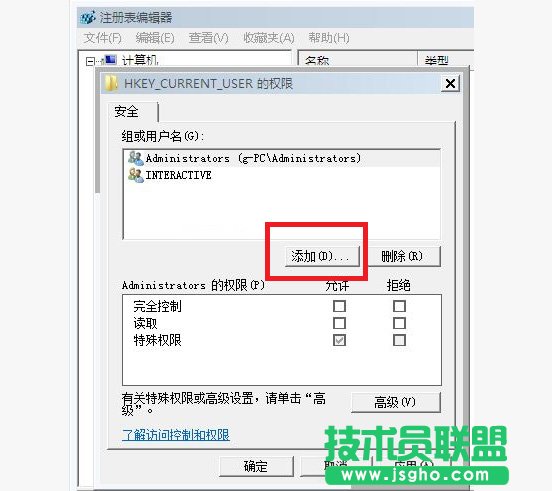
七、在弹出的“选择用户或组”窗口,我们在”输入对象名称来选择(E)”输入刚才记录的用户登录名,点击确定。小编这次使用的是administrator,所以输入这个。
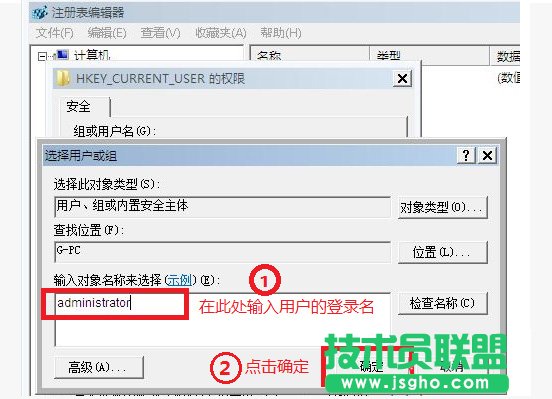
八、完成以上步骤,就会返回“权限”窗口,我们可以看到“组或用户名”中多出一个用户,并且此用户处于选中状态。而我们在”权限”窗口的”完全控制”和“读取”的“允许”方框勾选上,再点击“确定”。

九、重新启动电脑,选择账户登录即可。
说明,本文的Win7开机提示“Group Policy Client”服务无法登陆的解决方法,只是演示了一个账号的设置,如果你两个账号都登陆的话。小编建议你按照以上的第五到第八步,增加一个账号设置。