Win10带来的体验是Win8.1系统所无法比拟的,不过Win8.1用户可以免费升级,本文小编将教大家Win8.1怎么升级Win10系统,通过简单的update即可完成。下面具体说说Win8.1通过update升级Win10详细方法步骤。

Win8.1怎么升级Win10 Win8.1通过update升级Win10详细教程
第一步:首先通过任务栏上“获取Windows10”补丁收到Windows10安装推送信息。或者在“控制面板”的window更新里面点击“开始安装”系统后台会自动下载安装Win10升级文件到C盘根目录的隐藏$Windows.~BT文件夹里面,如图。


提示:Win8.1笔记本升级安装过程中请使用外接适配器供电操作,保证电源充足。
2、当升级下载文件100%后进入安装步骤:
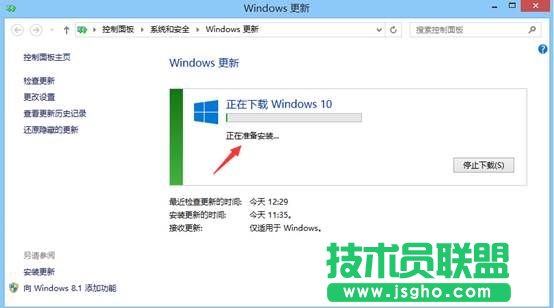
3、安装文件100%展开后提示重启进入安装界面:

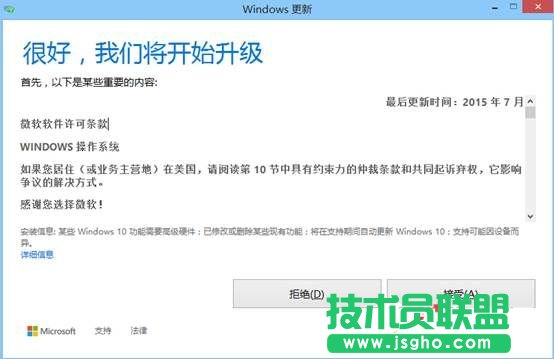
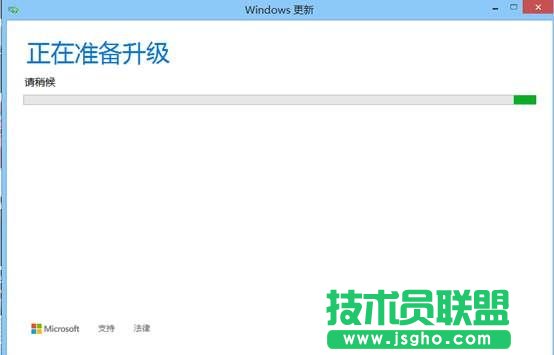
4、电脑重启后出现安装进度提示:

5、升级100%后重启出现快速上手,点击“使用快速设置”然后点击“下一步”;

6、出现正常桌面。
