Win10怎么设置默认浏览器?
下面以Win10设置Edge为默认浏览器为例,设置其他浏览器为默认浏览器,方法也是一样的,下面是详细的设置步骤。
1、首先在Win10桌面左下角的开始菜单图标上右键单击鼠标,在弹出的菜单选项中,点击进入“控制面板”,如下图所示。
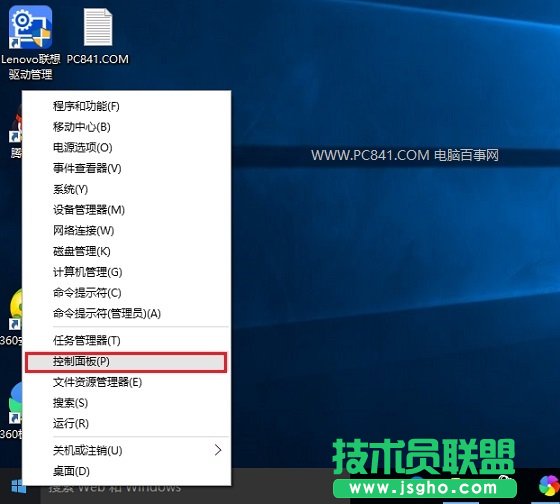
2、打开Win10控制面板后,先将查看方式“类别”设置为“大图标”,如图所示。
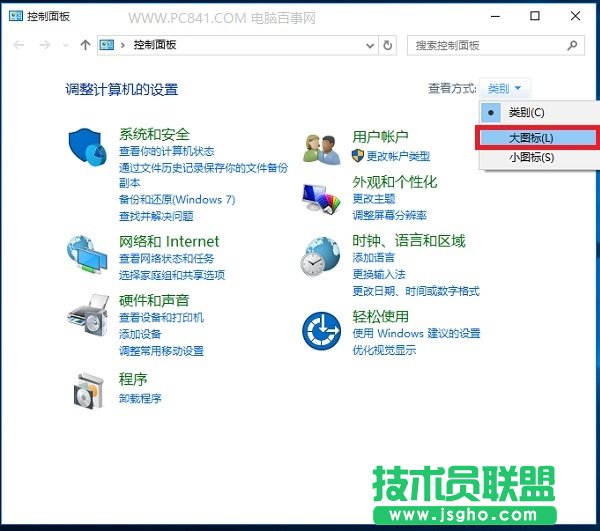
3、接下来就可以找到“默认程序”设置了,找到后点击进入设置,如下图所示。
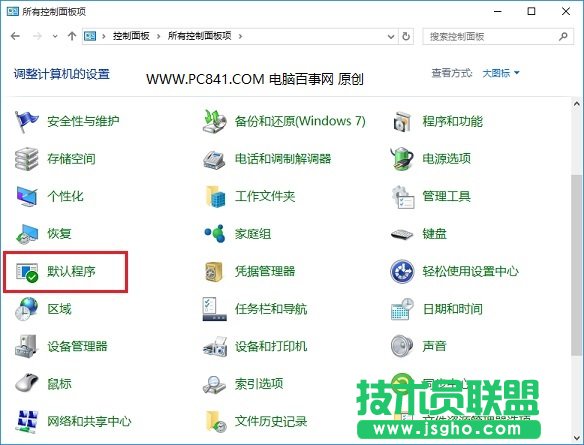
4、打开Win10默认程序设置后,然后点击进入“设置默认程序”,如图所示。
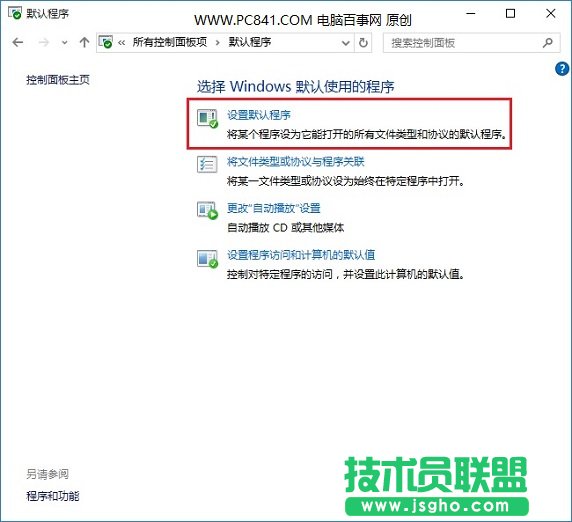
5、在打开的默认程序界面,先点击选中左侧的“Microsoft Edge”,然后点击右侧的“将此程序设置为默认值”(电脑百事网原创教程,转载请保留),最后点击底部的“确定”保存退出就可以了。
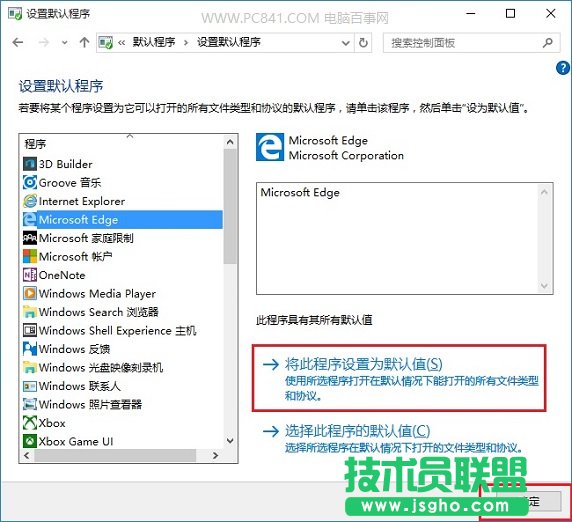
如果需要将Win10中安装的其他浏览器设置为默认浏览器,也是安装上面的方法,只是左侧选择需要设置的浏览器即可。如果后期要将IE浏览器改为默认,同样可以按照上面的方法设置回来