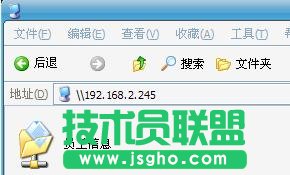WPS表格的共享工作簿功能可以实现让多人协同工作,但前提是必须有可应用的网络环境。具体操作步如下。
一、建立共享文件夹
为了实现多人协同工作,必须建立一个共享文件夹(当服务器),让参与人有权访问此文件夹。例如我们在某台电脑(也可以自己的电脑)的E盘上建立一个“员工信息”的共享文件夹。


二、设计建立共享工作簿
我们以收集员工个人信息为例设计建立一个工作簿,命名为“员工个人信息”,设置为共享工作簿,并把文档保存在步骤一建立的“员工信息”共享文件夹中。

(注意:为了避免出现员工填写在同一行的错误,事先把员工姓名填上。)
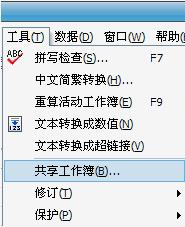
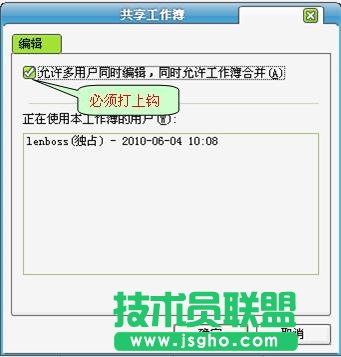
三、发布共享地址,实现协同工作
通过前两个步骤地操作,已经可以进行协同工作了,每个员工进入共享文件夹“员工信息”,打开“员工个人信息”工作簿,可以在同一时间填写自己的相关信息。但在实际操作中经常会出现由于电脑设置的原因打不开网上邻居电脑里的共享文件夹,出现无权访问的情形。为了避免此情况的出现,我们可以把建立了共享文件夹“员工信息”的这台电脑的IP地址告知参与成员,通过IP方式来访问共享。
例:小编建立“员工信息”共享文件夹电脑的IP地址为:192.168.2.245
通过在地址栏输入:[\\192.168.2.245]来访问。