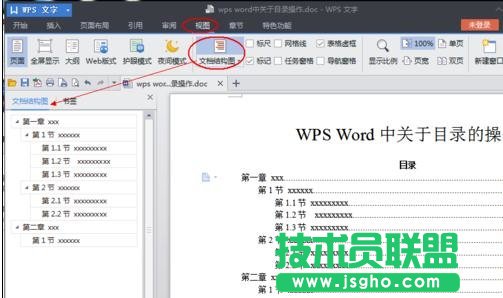wps word中操作目录的步骤如下:
步骤一:新建一个word文档,用wps软件打开;
步骤二:查看菜单 - 开始中,关于目录相关的层次样式,如下图右上角。

步骤三:建立一些初始化的文字,本例文有三层目录。
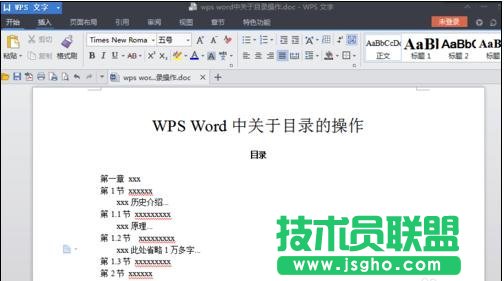
步骤四:设置第一级目录,我们需要先将“第一章 xxx”、“第二章 xxx”设置为第一级目录。
步骤五:按住Ctrl后,可以选择多处不连续的文字,如下图;
步骤六:然后点击右上角的“标题1”,选中的文字,即变为“标题1”的样式。
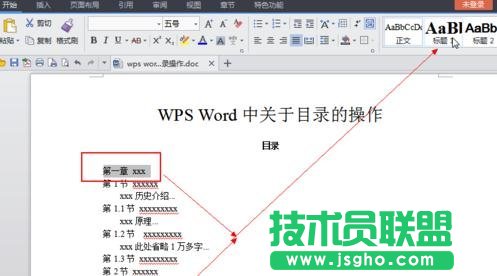
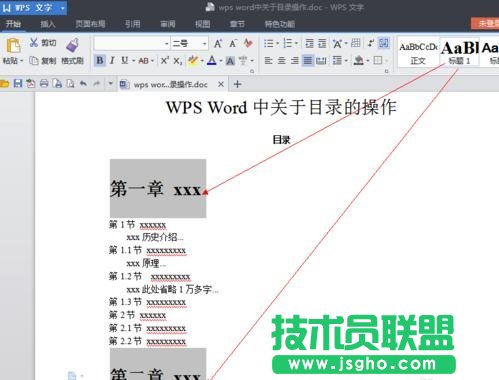
步骤七:按照上一步的方法,依次将其他目录文字,设置为对应的层次样式,如下图。

步骤八:文章的目录层次样式都已经设置完毕,那么下面就该生成目录了。
步骤九:在菜单 - 引用中,我们找到“插入目录”,如下图
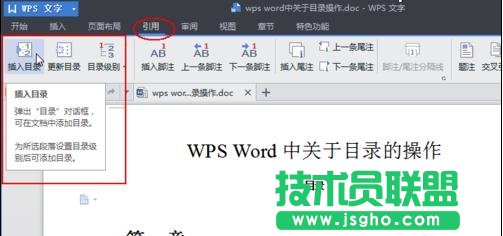
步骤十:鼠标左键单击上图中的“插入目录”,弹出对话框,如下图;
步骤十一:一般默认配置不需要改变,点击“确定”,则在当前光标处插入目录。
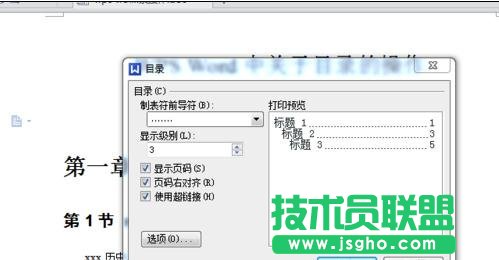

步骤十二:在菜单 - 视图中,鼠标单击“文档结构图”,则显示出当前文档的结构图,清晰明了。文档结构图还具有点击跳转的快捷性。