首先,我们打开一个WPS文档,如图1所示。
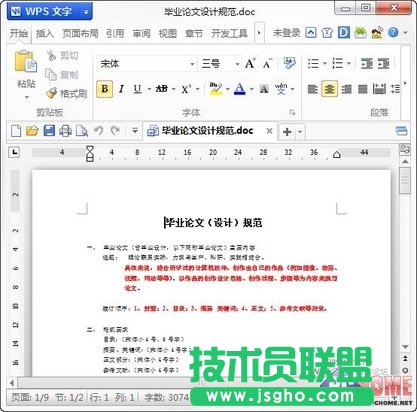
图1
接下来我们要对这篇已经完成的文档来进行保护设置,在菜单栏中点击“审阅”,在“审阅”中找到“文档保护”按钮,单击鼠标左键。如图2所示:
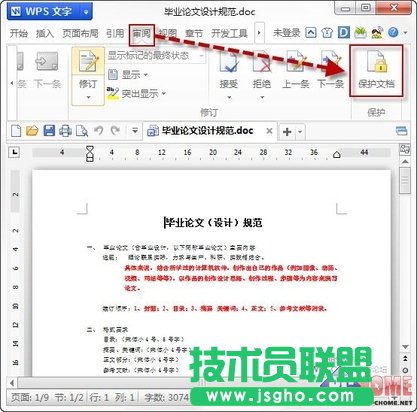
电脑教程图2
点击“保护文档”按钮,打开“保护文档”对话框,选择“窗体域”,设置文档的保护密码,然后点击“确定”即可。特别要注意的是要妥善保管密码,一旦丢失或遗忘,文档将无法恢复可修改的状态。如图3所示

图3
保护文档设置成功后,无法通过鼠标光标选择文档中的任何内容,右键菜单和菜单栏的功能按钮都处于未激活状态,无法使用。如图4所示:
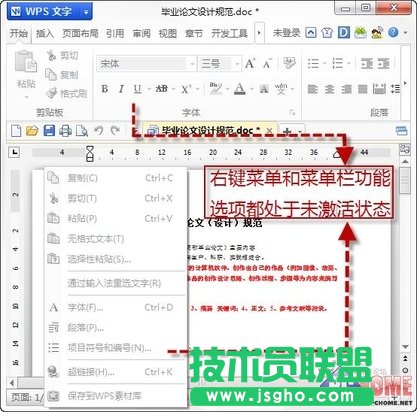
图4
同样取消文档保护,点击菜单栏“审阅”重新输入密码“取消文档保护”即可。如图5所示:

图5
通过以上操作就可以将文档内容给保护起来,等于给你的文档内容加了把锁,别人就只能看不能改啦!你,学会了吗?