一、简历的外框
1、打开wps文字,并点击“+”号从而新建一个空白文档。(虽然wps文字网络上内置了许多漂亮的简历模板,但是天下没有免费的午餐。要么交钱,要么自己动手丰衣足食。)

2、在wps文字的“插入”工具列表中,单击选择“形状”工具

3、在“形状”工具的下拉列表中选择“矩形”-“矩形”(如果是向外企投简历则建议使用圆角矩形)
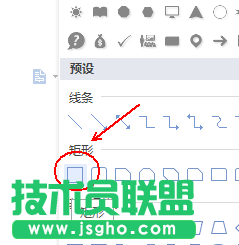
4、使用“矩形”形状工具在文档上画一个矩形的外框。(本图是将文档缩放到了20%后的样子。)

5、这时在工具栏上会多一个“绘图工具”的工具列表。
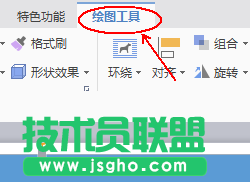
6、在“绘图工具”中找到“填充”并单击它,选择其下拉菜单中的“无填充颜色”这一项。
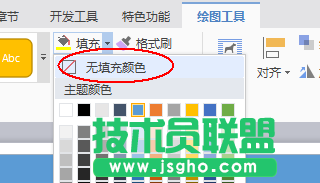
7、再在“绘图工具”中找打“轮廓”并单击它,选择其下拉菜单中的“线型”-“1.5磅”

8、到此简历的外框就已经制作完毕了。
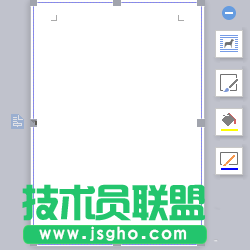
二、制作“一寸照片”的存放框和个人基本信息
1、点击“外框”线,这时在工具栏上会出现“文本工具”列表
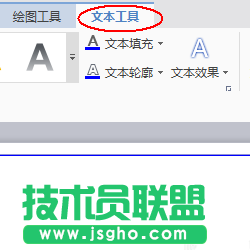
2、在“文本工具”列表中找到“文本框”工具单击选中,并在文档的左上角画一个大小差不多一寸的“文本框”(只需估算,因为后期我们会进行调整)

3、在“插入”工具列表中找到“图片”,并将我们的一寸美照载入刚刚制作好的文本框中即可。
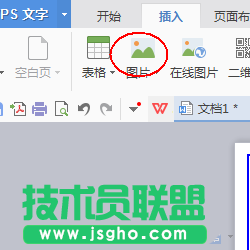
4、再次单击选中“文本框”并通过文本框四周的实心小色块对文本框的大小进行调整。
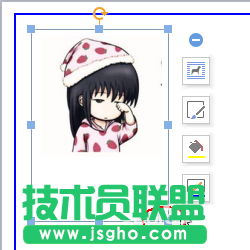
5、调整后的样子

6、接下来我们来制作个人身份的基本信息。首先我们还是使用“文本工具”的“文本框”在照片的右侧画一个较大的方框。
