WPS文字中插入和设置图片的步骤:
1、打开WPS文档界面,在第一行工具栏里点击展开“插入”功能一项;
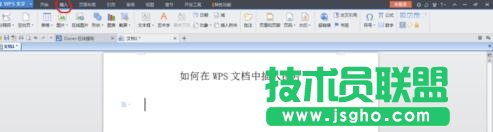
2、展开后,“插入”项下方出现新的一行工具栏,点击正下方“图片”项,出现“来自文件(P)”、“来自扫描仪(S)”两项;

3、点击“来自文件(P)”,出现对话框,点击要加入的图片;单击“打开”;

4、图片插入文档中,鼠标放在图片上方的原点可旋转图片方向,四周9个小方块可伸缩图片大小;

5、鼠标点击图片,最上方第一行工具栏最右侧会增加一项“图片工具”一项,点击“图片工具”,下呈现新的工具栏,点击“环绕”功能;

6、“环绕”功能展开后,会出现各种文字和图片组合的功能项,根据作者意图可设置文字和图片组合形式,如“衬于文字下方”,效果如图。
