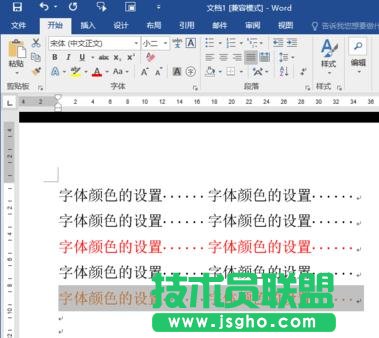Word2016中设置字体的颜色的方法
1、鼠标左键双击计算机桌面Word2016程序图标,将其打开运行。并点击“打开其他文档”选项。打开需要编辑的Word文档。如图所示;
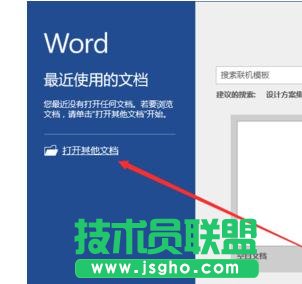
2、在打开的Word文档窗口中,选择需要设置的文字内容,并点击字体颜色按钮的下拉按钮。如图所示;
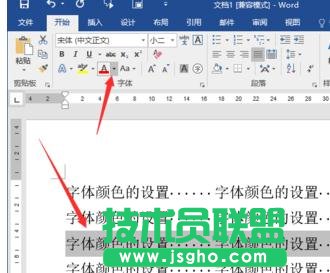
3、在打开的字体颜色对话框中的主题颜色中,根据我们的需要设置文字内容颜色。如图所示;

4、文字颜色设置,在Word窗口中即可看到设置后的效果。如图所示;

5、如果需要更加丰富的文字颜色,可以点击“其他颜色”选项。如图所示;
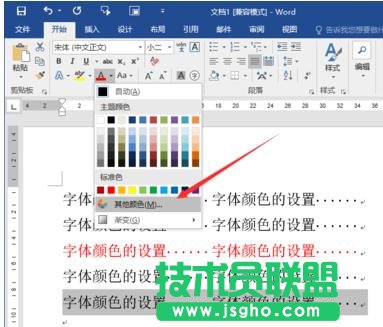
6、点击“其他颜色”选项后,会打开“颜色”对话框。如图所示;

7、在“颜色”对话框中,选择“自定义”选项卡。如图所示;

8、在自定义选项卡中,选择需要设置的颜色,然后点击“确定”按钮。如图所示;
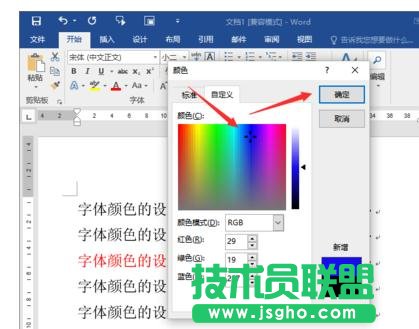
9、还可以点击字体功能区的 功能按钮键。如图所示;

10、点击字体功能键后,这个时候会打开“字体”对话框。如图所示;
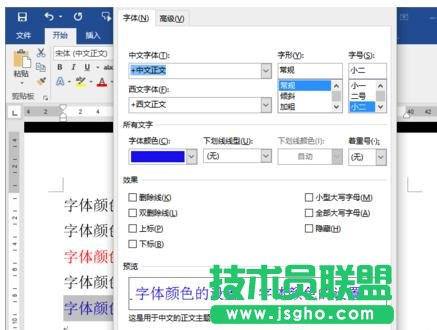
11、在字体对话框中,点击“字体颜色”的下拉按钮,并选择需要设置的颜色。如图所示;
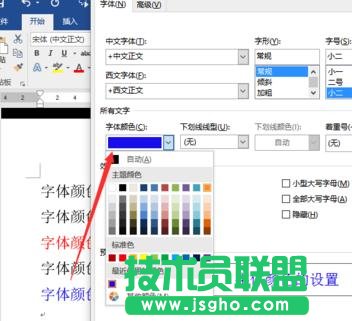
12、颜色设置好以后,然后再点击“确定”按钮,关闭字体对话框即可。如图所示;
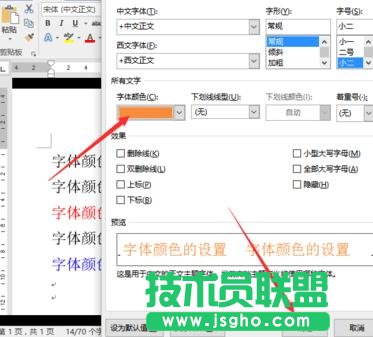
13、返回到Word窗口中,即可看到设置字体颜色后的效果。如图所示;