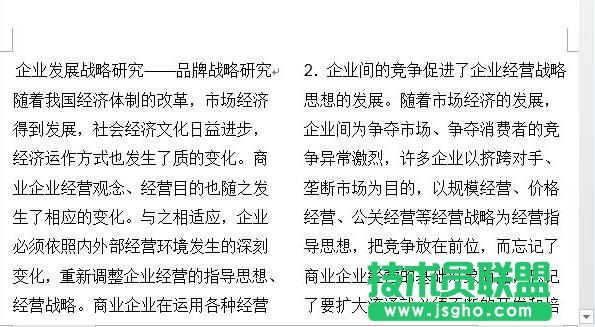设置分栏方法一:
步骤一:这里以word2013为例,wps等也是类似的。打开word文档,进入打算编辑的word文档。

步骤二:在文档中,为了给文档进行排版,选中想分栏的文字,这里点击“页面布局”。
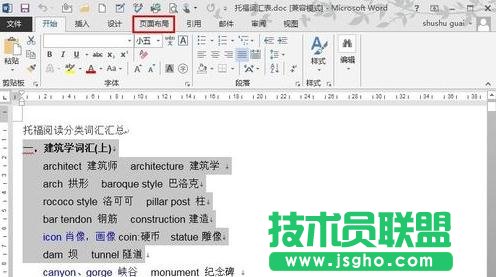
步骤三:在出现的跨界界面上,点击“分栏”后面的倒三角形,然后再点击“更多分栏”。
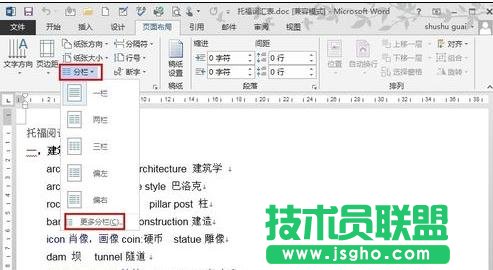
步骤四:在分栏选项卡中的“栏数”中输入喜欢的分栏数目,在应用于中选择“所选文字”。然后点击“确定”。

步骤五:看看现在的界面,整齐的三栏就分出来了,如果分栏不是很美观,可以手动调整一下文字的排版,就非常漂亮了。

设置分栏方法二:
步骤一:用Word2013打开需要分栏的文档,大家先看一看设置分栏之前的效果,如下图。
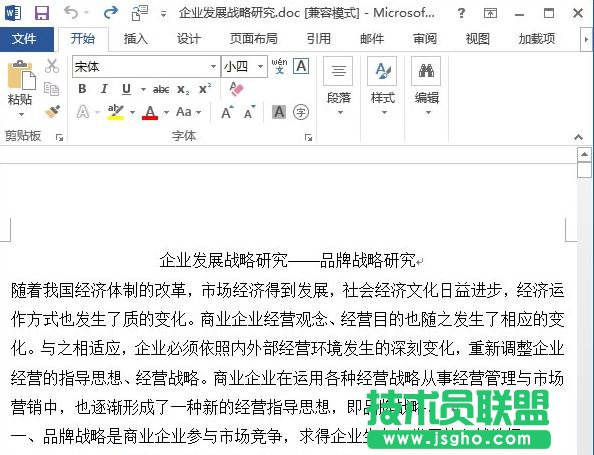
步骤二:切换到“页面布局”选项卡,执行“分栏”组中的“更多分栏”命令,当然,大家也可以选择上面的预设分栏效果来达到分栏的目的。
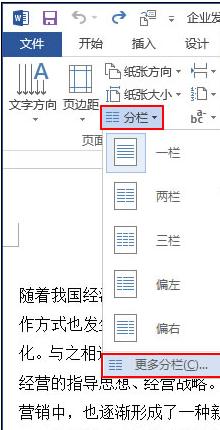
步骤三:此时会弹出一个“分栏”对话框,大家可以根据自己的需要在其中设置栏数、宽度、间距以及分隔线,在看到右边的“预览”区域中出现自己心仪的效果后,单击“确定”按钮即可。

步骤四:返回文档,我们就能看到整篇文章已经达到了我们设置的分栏效果。