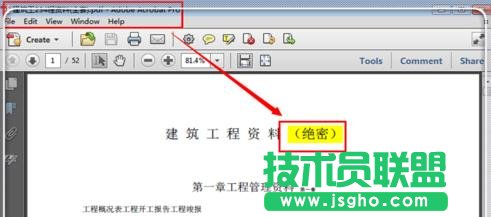word2013编辑pdf文件步骤1:这个方式最大的特点,就是利用平时的办公技能,迅速实现对pdf文件的编辑,并不需要其他的软件知识,十分便捷,没安装的可以复制“microsoftoffice2013 安装破解永久激活工具教程”并粘贴到浏览器中,搜索出安装教程,按照教程安装。打开word2013,点击左上角的“文件”。

word2013编辑pdf文件步骤2:进入文件选项窗口,点击“打开”选项,然后再打开的窗口中点击“计算机”,进入计算机找到想编辑的pdf文件。
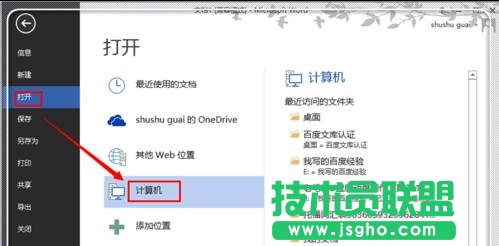
word2013编辑pdf文件步骤3:在计算机中查找到需要打开的pdf文件,然后点击“打开”。如果文件较多,可以点击“所有文件”后面的倒三角形,选择“pdf格式”的选项,缩小查找范围。
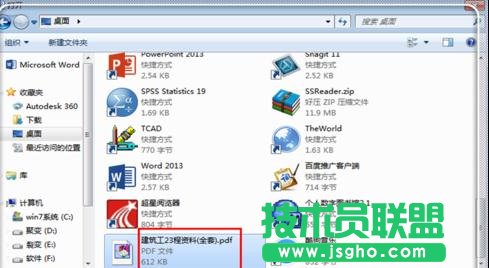
word2013编辑pdf文件步骤4:在弹出来的“pdf转化为可编辑的word文件”提示窗口中,点击“确定”,确定提示信息,进入转化过程。
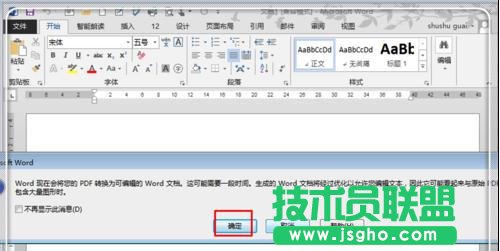
word2013编辑pdf文件步骤5:进入转化过程,如果pdf文件小,转化就会很快,大的pdf文件则需要想多较多的时间。转化完毕,自动进入word编辑窗口。这是pdf被编辑前的状态。

word2013编辑pdf文件步骤6:此时可以根据自己的需要,利用word办公技能,进行word文件的便捷编辑操作。编辑完毕,点击左上角的“文件”,将word状态的文件进行pdf格式转化。

word2013编辑pdf文件步骤7:在文件窗口中,点击“导出”按钮进行格式转换的导出操作。
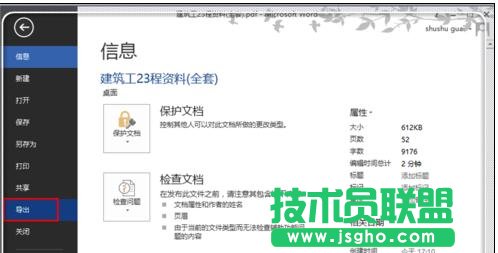
word2013编辑pdf文件步骤8:在弹出的导出的功能选项卡中,点击导出窗口中的“创建PDF/XPS”功能按钮。
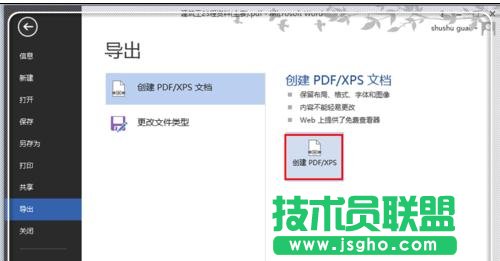
word2013编辑pdf文件步骤9:找到打算保存文件的位置,并为文件命名,然后点击“发布”按钮,转化为PDF文件。

word2013编辑pdf文件步骤10:等待一会儿,发布成功即转化为pdf文件成功。使用pdf相关浏览器打开,可以看到,一个编辑好的pdf文件就制作成功。