Word2013使用域进行数据计算步骤1:在Word文档中选择需要计算的数据,在“插入”选项卡中单击“书签”按钮,打开“书签”对话框,创建一个书签,如图1所示。使用相同的方法在第二个“cm”之前插入一个名为“b”的书签。

图1 创建一个书签
Word2013使用域进行数据计算步骤2:在需要插入域的位置单击放置插入点光标,在“插入”选项卡的“文本”组中单击“文档部件”按钮,在打开的下拉列表中选择“域”选项,如图2所示。
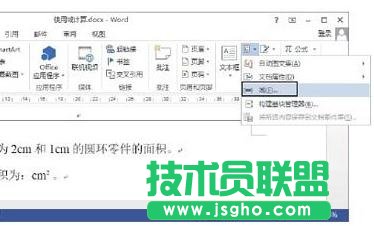
图2 选择“域”选项
Word2013使用域进行数据计算步骤3:打开“域”对话框,单击“公式”按钮,如图3所示。在打开“公式”对话框“公式”文本框中的“=”后面放置插入点光标,再在“粘贴函数”下拉列表中选择需要使用的函数,如图4所示。
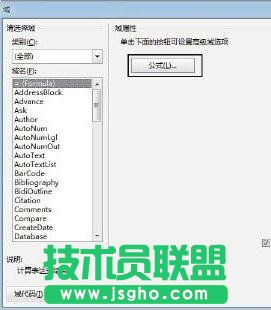
图3 单击“公式”按钮

图4 选择需要使用的函数
注意
右击文档中的域,选择快捷菜单中的“更新域”命令能够对域进行更新,但操作有可能造成域结果格式丢失。要避免这种情况发生,可以在“域”对话框中勾选“更新时保留源格式”复选框,也可以将“/*MERGEFORMAT”开关添加到域代码中。
Word2013使用域进行数据计算步骤4:函数被粘贴到“公式”文本框中后,在函数中输入需要的运算式,再在“粘贴书签”下拉列表中选择书签并将其粘贴到公式文本框中,如图5所示。然后采用相同的方法为Sum函数添加剩余的参数,输入完成的公式如图6所示。

图5 选择书签粘贴到公式中

图6 完成公式的输入
Word2013使用域进行数据计算步骤5:单击“确定”按钮关闭“公式”对话框后,插入点光标处将显示域计算结果,如图7所示。

图7 显示域计算结果