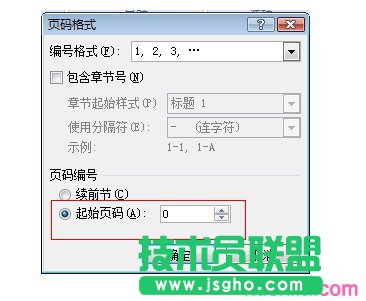1、打开Word 2007,切换选项卡为“插入”,点击“页脚”,系统会自动显示内置的“页脚”模版预览,任意
选择所需即可,如图1。

图1
2、 “页码”就成功插入了,文档首页被标记为1 接下来我们就来去除首页的页码。不要关闭“页眉和页脚工
具”(如果已经关闭,双击页眉、页脚即可打开),在“选项”中勾选“首页不同”,可以看到首页的页码编
号已经不复存在了,如图2。

图2
3、设置到这里还没完,首页页码虽然删除了,但是Word文档第二页的页码依然标记为2,而我们需要它的编号
为1,我们还需要做设置修改。继续停留在“页眉和页脚工具”,鼠标点击“页码”,在下列菜单中选择“设
置页码格式”,如图3。

图3
4、进入“页码格式”对话框,设置“页码编号”,将“起始页码”的值设置为0,点击“确定”完成,如图4。