任意调整图片大小的步骤如下:
步骤一:快速调整图片大小
选中图片,这时图片的边缘会出现一个线框,如图所示,拖曳线框就可以凋整图片的大小。

步骤二:精确调整图片大小
选中要调整的图片,Word会新增“格式”选项卡。

步骤三:点击“格式”选项卡,在菜单栏最右侧“大小”区域的右下角,点击启动器,如图所示。

步骤四:在弹出来的“大小”对话框中,勾选“锁定纵横比”,然后在“尺度和旋转”区域输入想要设置的高度和宽度值,单击“关闭”完成设置。
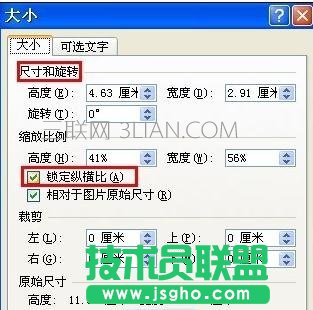
步骤五:按百分比缩放图片
打开图片“大小”对话框,在“缩放比例”区域输入想要设置的高度和宽度的比例,最后单击“关闭”。

步骤六:对图片进行各种编辑后,如果对设置不满意,可以在“格式”选项卡的“调整”区域点击“重设图片”按钮,将图片恢复至最初的状态,以便重新编辑。
