电脑发展到现在,很多朋友会认为牺牲画质以压缩体积是很不值得的,不想把高清图片硬生生变成马赛克,毕竟谁也不缺那几十M的空间嘛。经过尝试,本人终于找到了提升画质的方法,在此不妨把我的经验分享给大家。
一、Acrobat的设置
1、先来设置Acrobat:打开Acrobat,单击编辑→首选项→转换为PDF

2、选择“BMP”,单击“编辑设置”,便会弹出如图所示对话框。将“灰度”与“彩色”均改为ZIP。(经过测试,“JPEG2000无损”画质不如ZIP)

3、按照上一步的操作,修改PCX、PNG、TIFF的设置
4、选择“Microsoft Office Excel”,单击“编辑设置”,会弹出如图所示对话框,将“Adobe PDF 设置”设为“高质量打印”,并单击后面的“编辑”按钮。
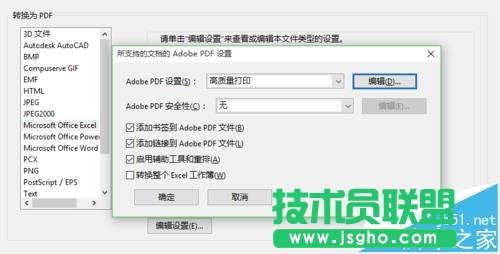
5、在弹出的对话框中选择左侧的“图像”,将所有的压缩选项都设置为“关”。
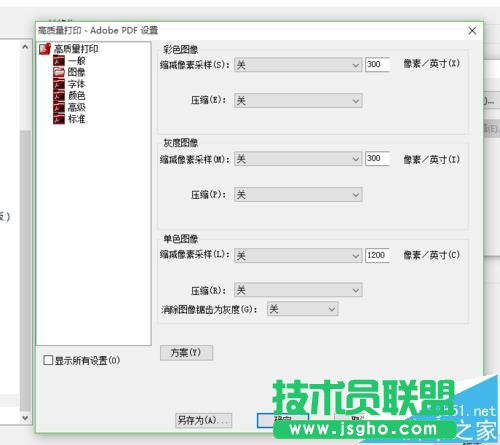
6、单击确定后,会弹出一个“另存为”对话框,以保存这次的设置。
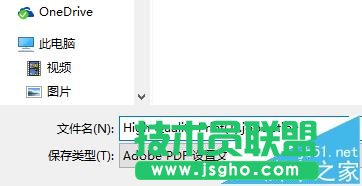
7、在“Adobe PDF 设置”中选择刚才保存的设置。
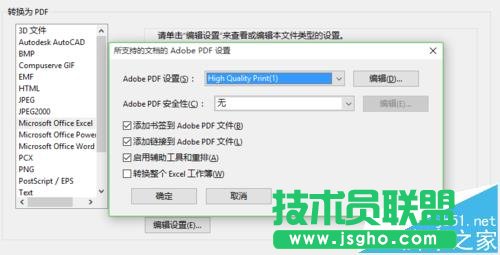
8、同理,将Powerpoint、Word、EPS、XPS中的“Adobe PDF 设置”均选为刚才保存的设置。
9、全部保存后,在Acrobat的启动界面选择“将多个文件合并为PDF”,单击“选项”按钮,选择“较大文件大小”,并单击“确定”。
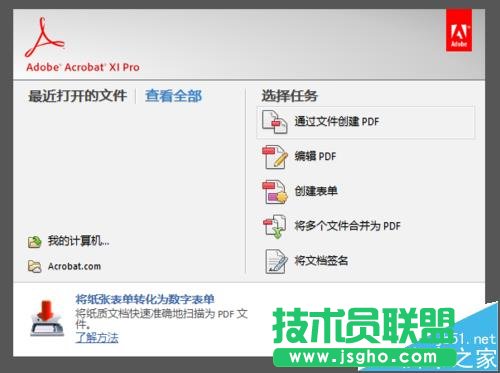
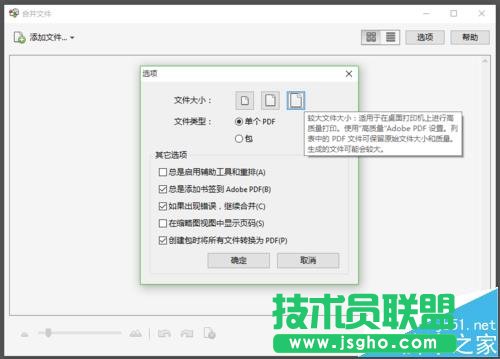
10、现在,在启动界面选择“将多个文件合并为PDF”,或“通过文件创建PDF”,得到的PDF文档就会保留原画质。如果打开某个文档通过“打印”来转换成PDF,还是会有很大的画质损失的。
二、Office的设置
1、再来设置Word:创建一个空白文档后,单击“文件”→选项。
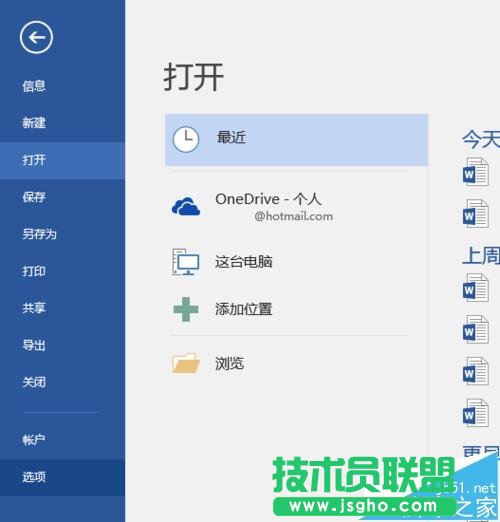
2、在弹出的对话框中,选择“高级”,找到“不压缩文件中的图像”,打上勾并保存 。
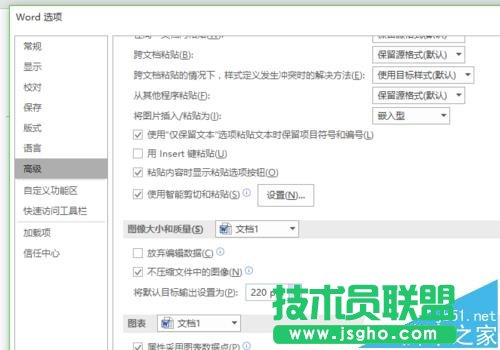
3、同理,修改Powerpoint、Excel中的设置。
4、现在,在Word、Powerpoint、Excel中插入图片就不会有画质损失了。
注意事项:
Acrobat设置好后,在启动界面选择“将多个文件合并为PDF”,或“通过文件创建PDF”,才会保留原有画质。