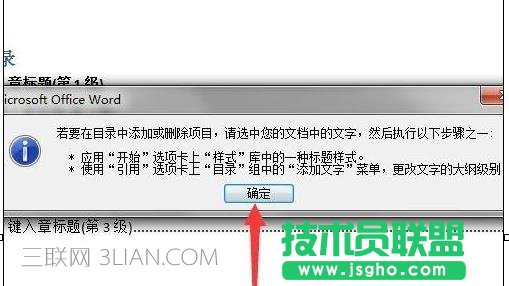word中制作目录方法一:
步骤一:首先大家可以将自己的文章的段落定义标题并为标题设置样式如图:标题一为设为标题一样式,标题一下面设置几个标题二并设置为标题二样式......
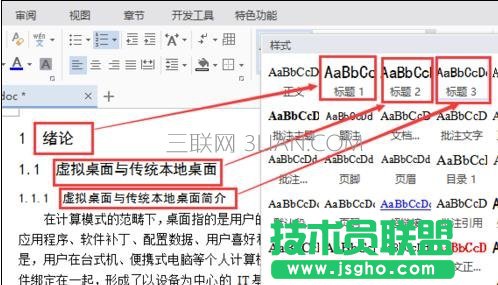
步骤二:将光标定位到你所要插入目录的前一页,点击引用->插入目录->可以根据你的标题的级别选择显示级别,点击确定
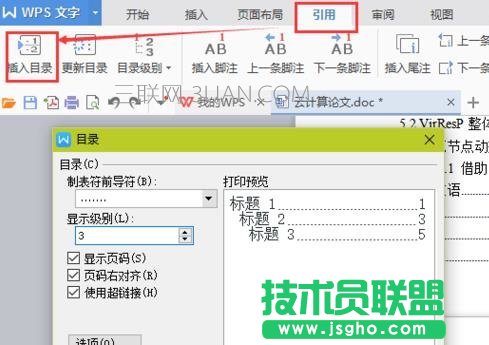
步骤三:将光标定位到你所要插入目录的前一页,点击插入->分隔符->分页符,将光标放在新生成的页面中
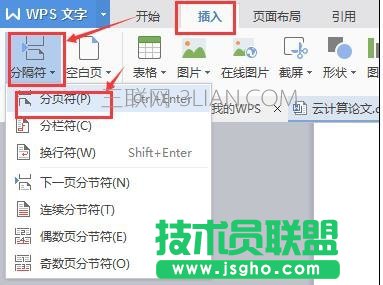
步骤四:选择插入->域->在弹出的页面中的左边的导航栏中选择创建目录->可以点击目录选择高级设置,也可以直接点击确定,此时就会生成目录


步骤五:如图目录生成

word中制作目录方法二:
步骤一:新建一个word,然后打开。

步骤二:在导航栏里找到引用,这时候可以看到一个目录,点击进去。
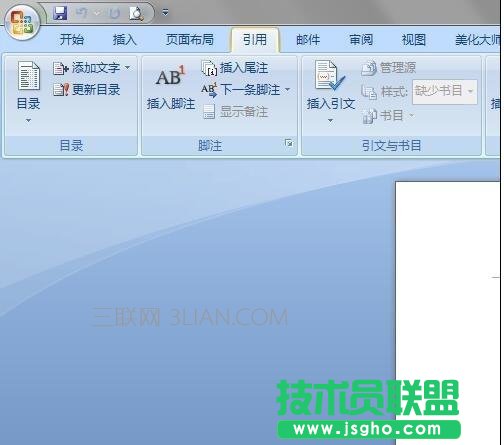
步骤三:点击后可以看到有两种目录的生成形式,一种是手动生成,一种是自动生成。手动生成很清楚就是自己用手来设置,自动生成是要有内容,内容里面要有标题的前提下才可以生成的。

步骤四:点击手动生成目录,这时候目录的模版就出来了,你可以自己手动在这里添加一些题目。

步骤五:当点击自动生成目录的时候会发现空白的内容里是无法生成目录的,这时候会出现这个提示框。