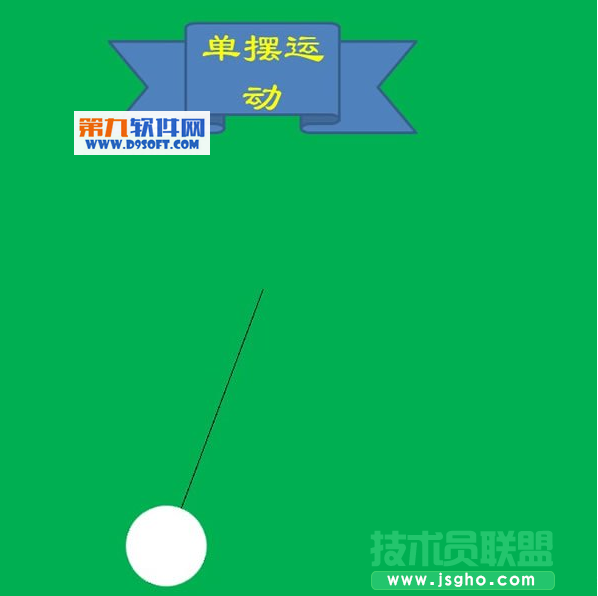1、启动PowerPoint2010,设置背景色,稍微装饰一下。
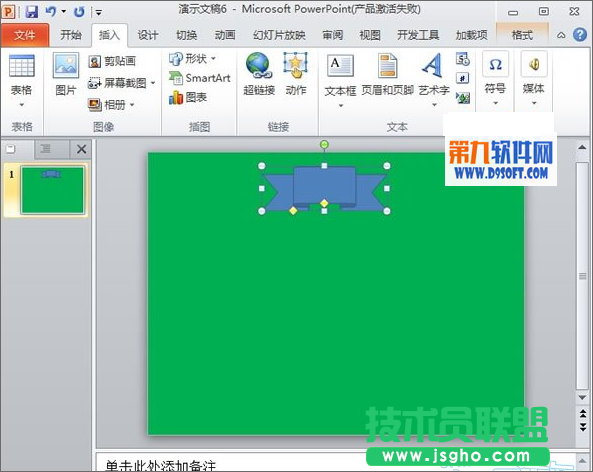
2、给标题框添加文字,并画出线和小球。
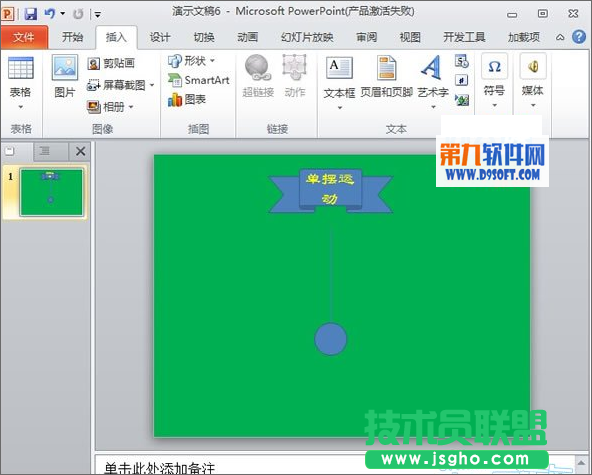
3、设置线和小球的颜色,边缘效果,使其看起来像球而不是圆。
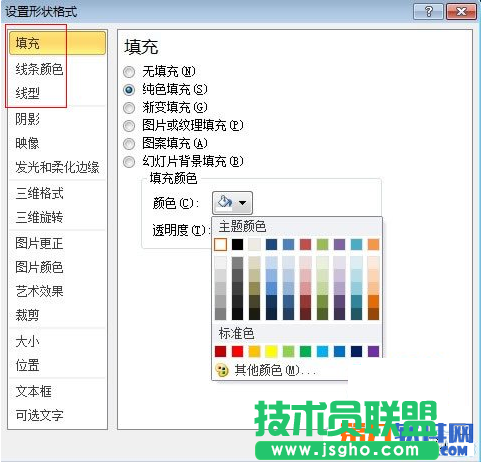
4、将线和小球组合起来。
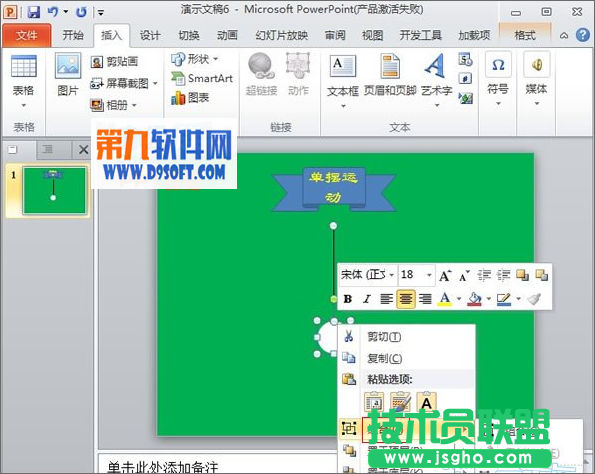
5、关键的一步,大家注意看,把鼠标移动到线的上端,按住键盘Shift+Ctrl键画圆,这时会出现以线的上端为圆心的轮廓,改变直径大小,使其可以盖住小球。

6、将大圆设为无色无线条,跟小球组合。

7、添加动画效果--陀螺旋,为什么要画大圆呢?陀螺旋只是物体360度旋转,虽然可以改变度数,但并不是像时钟那样摇摆,而是绕自己中心旋转,不知道大家明白没有。
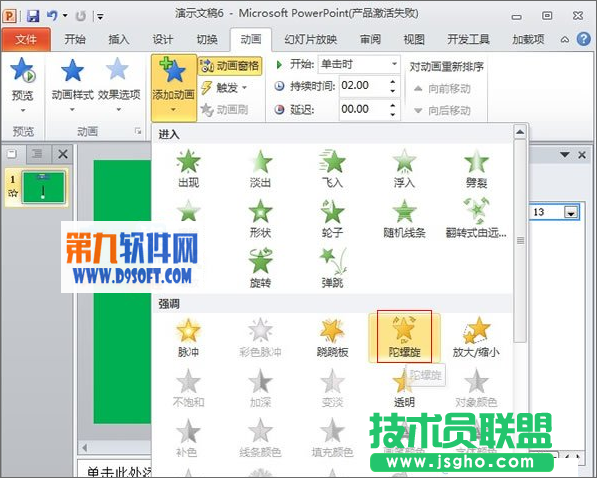
8、设置动作效果,自定义为30度,切记要勾选自动翻转,否则只会一味的往一边摆。

9、设置摇摆次数和周期,不易太快。
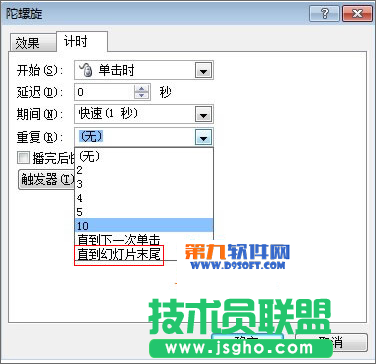
10按下Shift+F5播放,一个简单的小球摆动效果就制作完成咯!