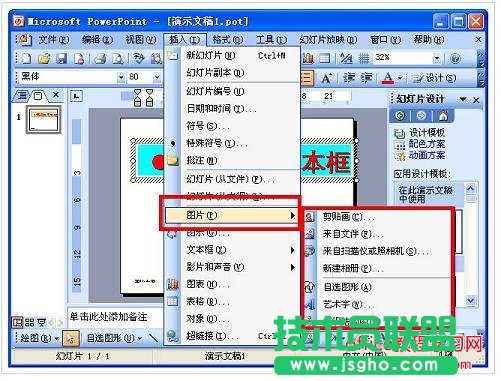图片对象插入包括:插入剪贴画、插入图片和插入自选图形。
插入剪贴画
执行“插入→图片→剪贴画”命令,展开“剪贴画”任务窗格。在“搜索文字”下面的方框中输入一个关键词(如:办公室),然后按下右侧的“搜索”按钮,一会儿,与“办公”这一主题有关的剪贴画就出现的下面的搜索框中,单击选中的图片即可将其插入到幻灯片中。
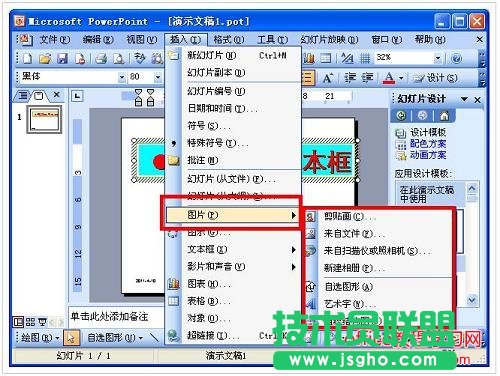
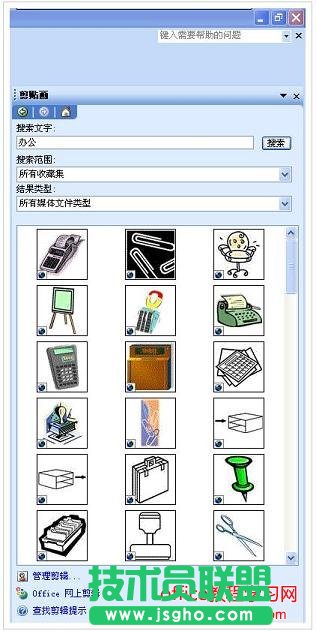
插入图片
执行“插入→图片→来自文件”命令,打开“插入图片”对话框。定位到需要插入图片所在的文件夹,选中相应的图片文件,然后按下“插入”按钮,将图片插入到幻灯片中。
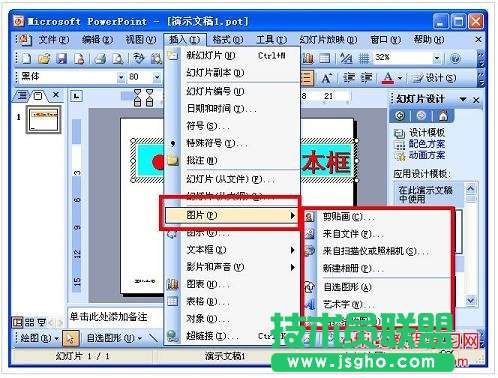

插入自选图形
执行“插入→图片→自选图形”命令,打开“自选图形”工具栏,单击并选择图形,待鼠标变为“十”指针后,在幻灯片上单击并拖动鼠标,即可将其插入到幻灯片中。插入自选图形中的连接符,连接两个图形。优点:当移动其中一个图形时,连接的线段会自动调整。